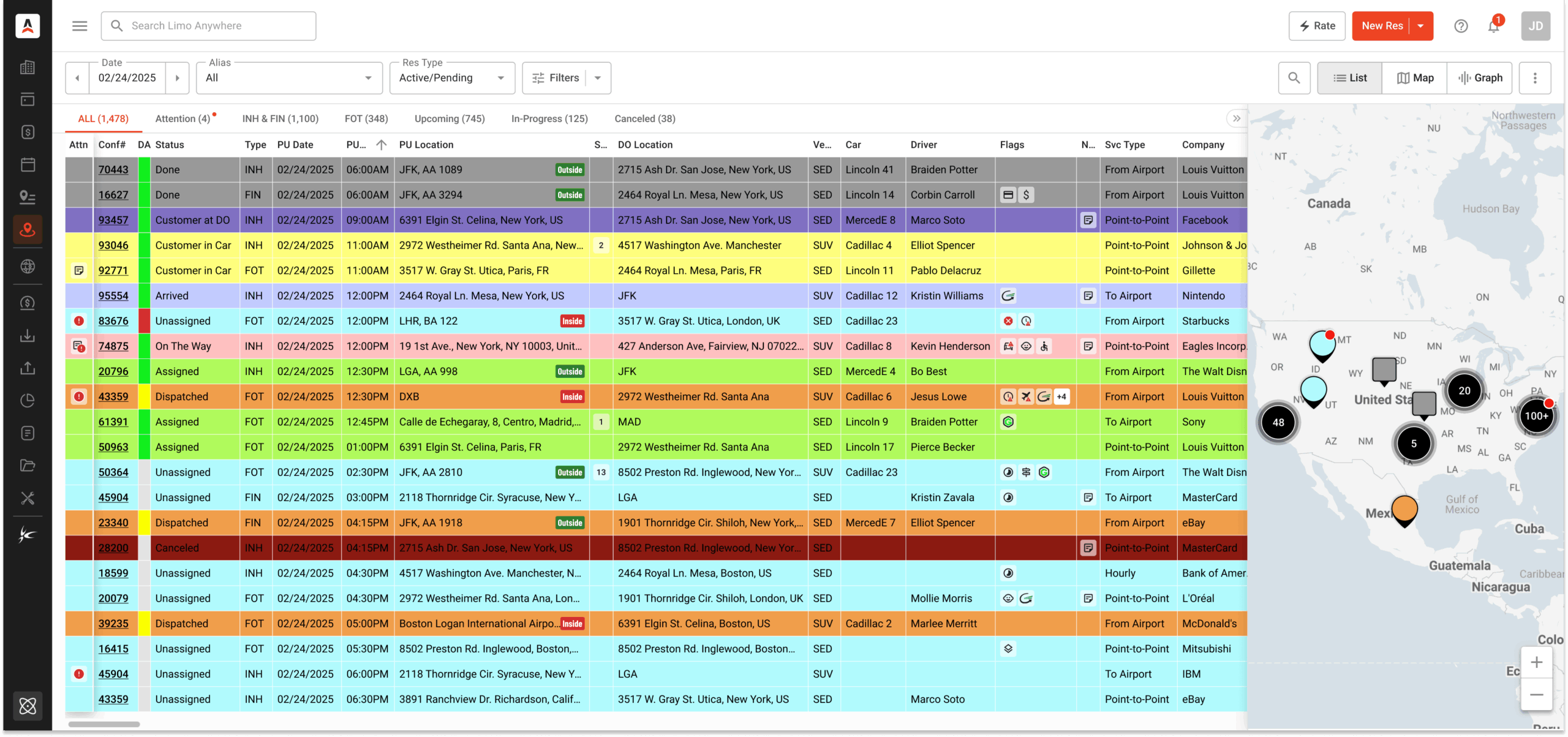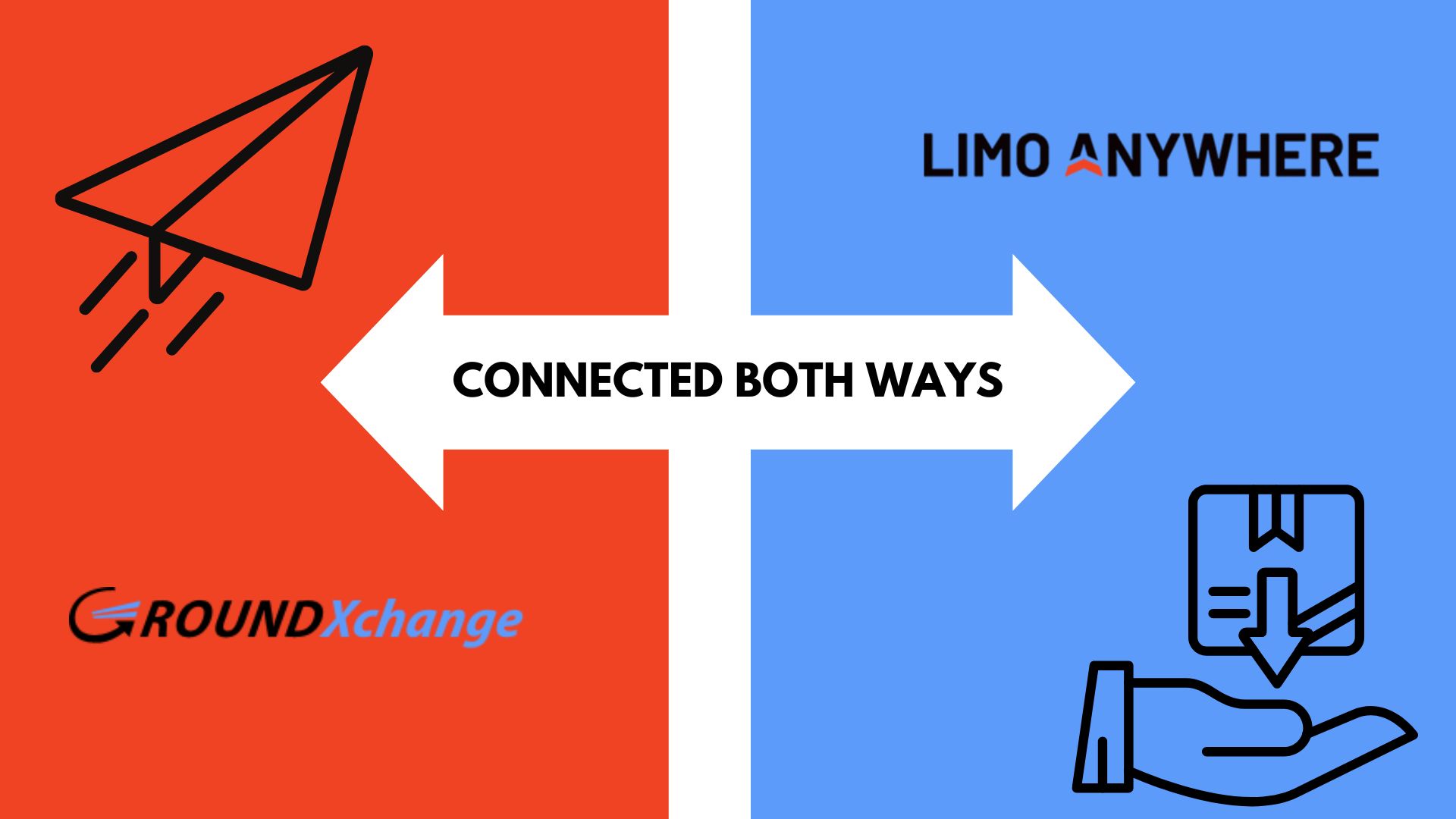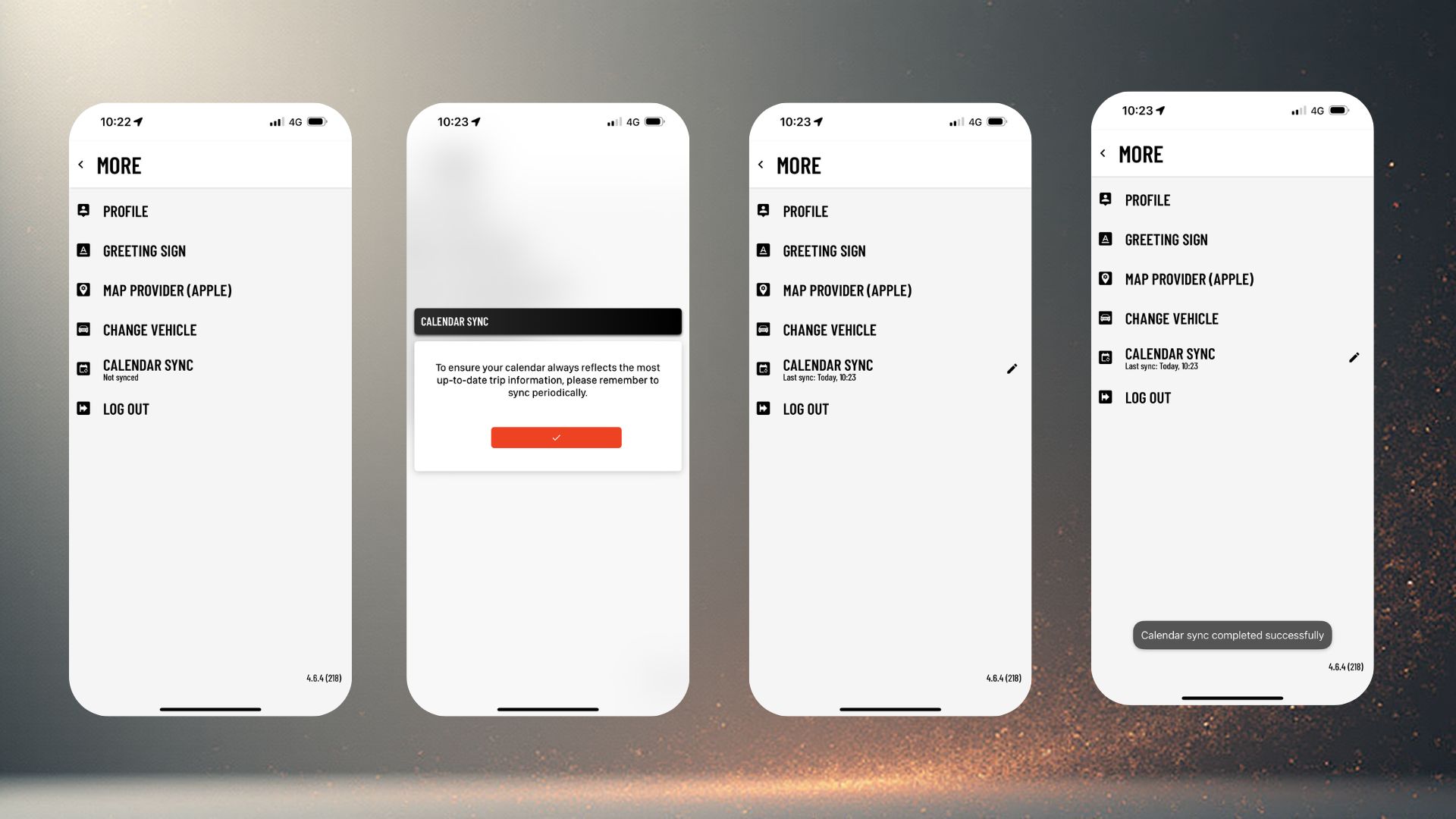How to Use the Batch Edit Feature
Using technology today can be challenging. With all of the unending updates, it can be difficult to keep up. And navigating through the hidden nooks and crannies that typically control the end-user experience in a given software can feel overwhelming. Most companies don’t have the resources to commit an employee to learning all there is to know about software, let alone hire a dedicated IT person. It is our goal at Limo Anywhere to share information about our most overlooked features and shed light on some simple practices that will increase your productivity and give you a more fulfilling user experience.
In this blog, you’ll learn about the Batch Edit feature, which will help you schedule and make changes more quickly.
To activate the Batch Update feature, first go to the Dispatch Grid (click on the Dispatch Icon – Red Car).
Next, click on the first of three blue links located at the top of the grid, called Grid Setup. This will open a window where you will be able to adjust many different features and settings for the Dispatch Grid.
For now, go to the tab titled My Prefs.
Scroll to the bottom of the page and you will see that the second to the last option is Enable Batch Update. Set the drop-down menu to Yes. Click the button at the very bottom of the window that reads, Update Dispatch Grid Fields. Close out of the window in the upper right.
You will now see a new column at the far left on your Dispatch Grid, with a small checkbox available for each trip listed. You may now select several trips at a time and quickly adjust Status, Vehicle Type, Driver, or Car.
Imagine that one of your drivers has called out of work sick. You could select all of those trips assigned to that driver and make one change (change the status to unassigned until you find a replacement) and then click on Batch Update Trips. Or if you had a car unexpectedly go out of service, first sort your grid by car, select all trips having that assigned car and quickly choose a replacement using this feature.
For scheduling, move drivers and cars around until you are comfortable with all of your assignments. Then, when ready, use the very top checkbox in the Title Row of the Dispatch Grid to select ALL trips within the grid. Easily set the status to Dispatched (or Assigned, depending on your company terminology), click on Batch Update Trips, and watch as all of your trips are sent out to drivers. Voila!