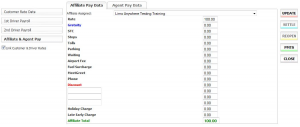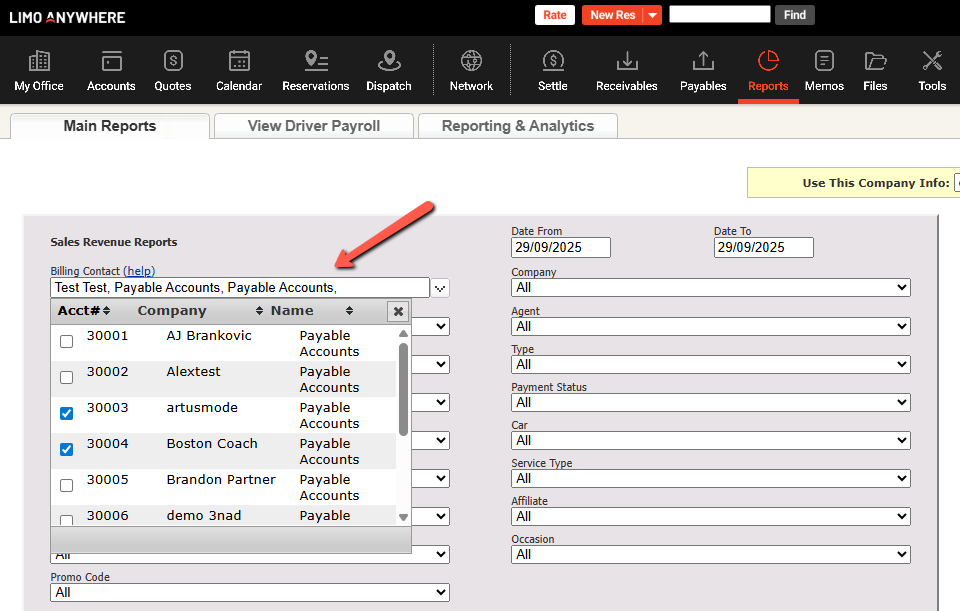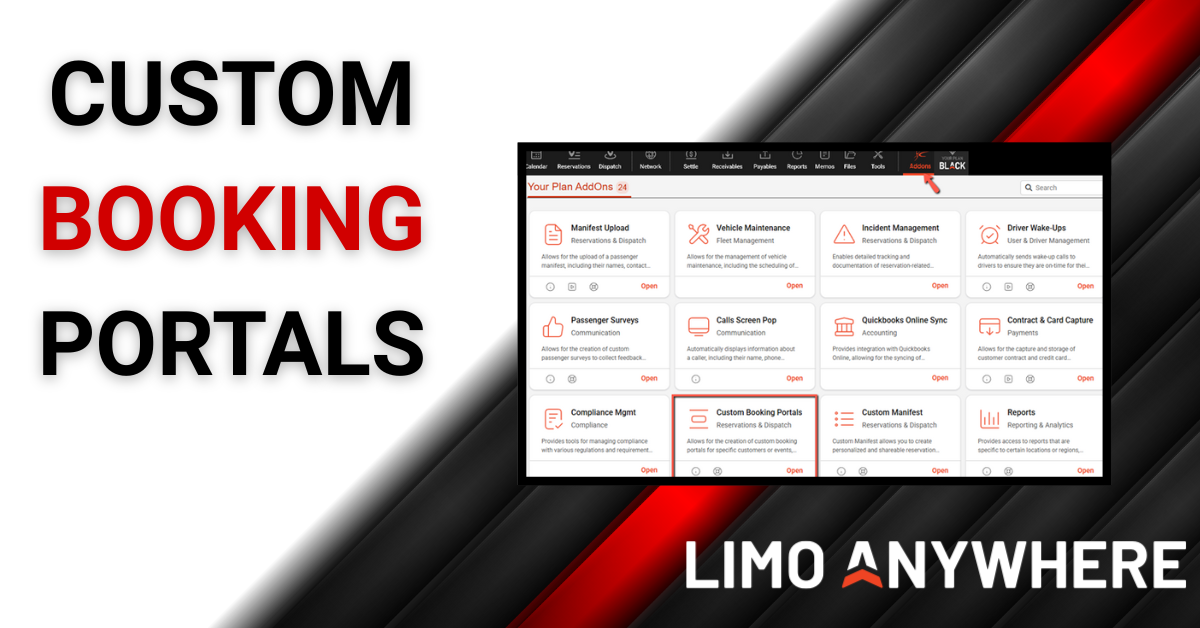Limo Anywhere Tips: How to Settle a Trip
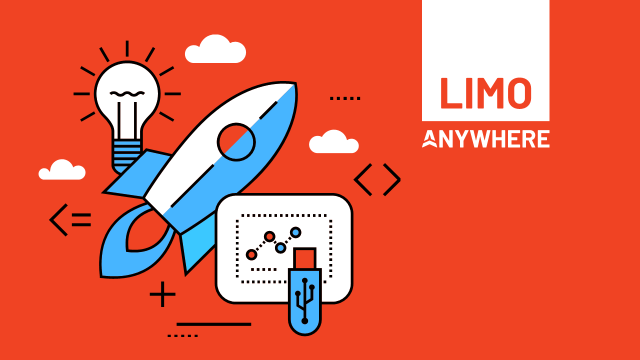
First off, all of us at Limo Anywhere hope you’re healthy and safe, and we wish you strength and courage during this difficult period. In light of the ongoing COVID-19 pandemic, we thought we’d share a series of Limo Anywhere software tips to help your organization get through these unprecedented times, and also perhaps improve your company’s ground transportation management.
To kick things off, we’ll share tips on how to settle a reservation using Limo Anywhere software.
How to Settle a Trip
Settling a reservation allows your drivers, agents, and affiliates that have pay schedules set up within your system to have their pay correctly calculated in the 'Payables' section. Settling a reservation is the process of finalizing trip information such as Rate, Passenger/Billing Contact Name, Payment Method, Driver, Vehicle Type, and Car.
Please Note: A reservation has to be paid in full or set to 'Direct Bill/Invoice' in order for it to be settled. All trips that are completed by the drivers must be set to the 'Done' status.
How to Settle a Trip Instructions:
- Click the 'Settle' icon on the toolbar.
- Select the 'Done & Unsettled' tab.
- Click the gray 'Settle' button to the right of the trip you would like to settle.
- Verify that the information including the Passenger and Billing Contact name, Payment Method, Driver, Vehicle Type, and Car are correct.
- Adjust any Trip Times as needed.
- In the bottom half of the settlement window, the Customer Rate Data is displayed. Make any necessary changes to the final changes for the trip under the ‘Primary’ and ‘Secondary’ tabs.
- Click the ‘UPDATE’ button.
- If your company is logging the 'Driver Payroll' with Limo Anywhere click on the 1st Driver Payroll button to insure the drivers pay is correct. If a pay rate has not been applied, or an incorrect pay rate is displayed; click the 'Apply Pay Rate' drop-down box and select the applicable Pay Schedule for this trip. You can also set up the pay on a case-by-case basis by manually applying the desired changes.
- If there is a second driver on the trip that needs to have their pay logged, click the 2nd Driver Payroll button, and repeat the above process.
- Click the 'UPDATE' button.
- If an Affiliate or Agent is assigned to this trip, click on the Affiliate & Agent Pay button. If not, skip to step 12. The Affiliate Pay Data and Agent Pay Data tabs are illustrated below. Review any data entered, and make any changes needed. Click 'UPDATE' to save those changes.
- Click the ‘SETTLE’ button.
See full instructions and screenshots here.