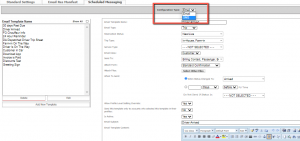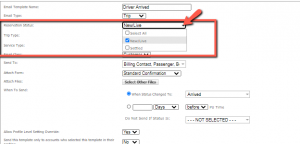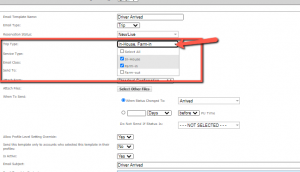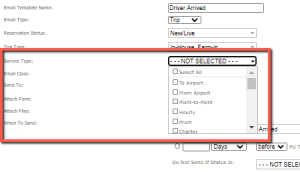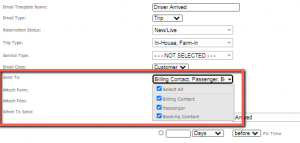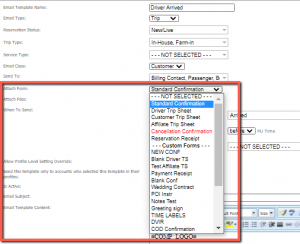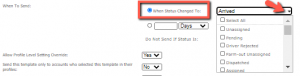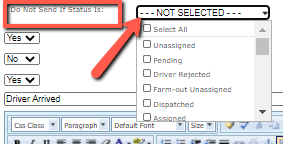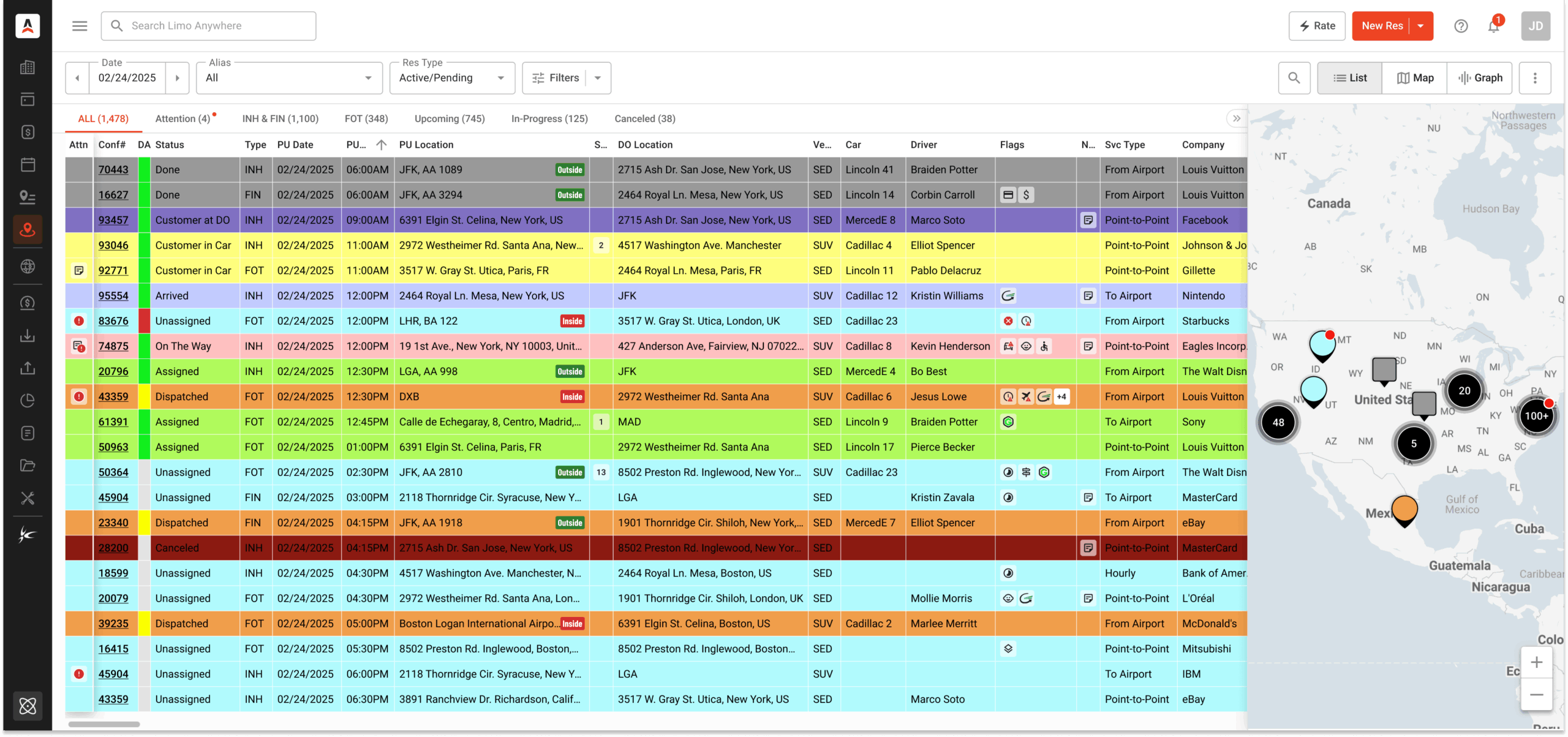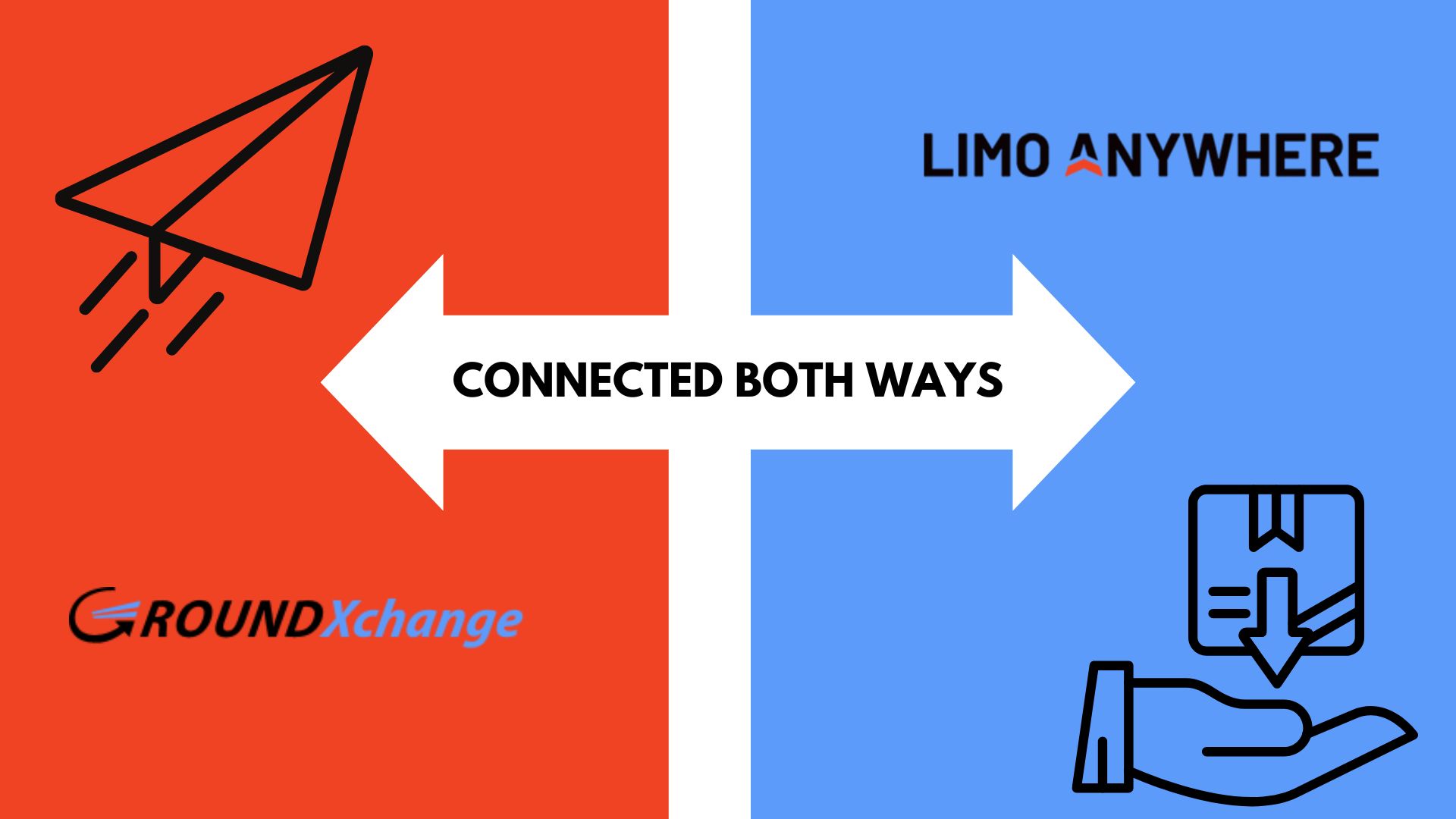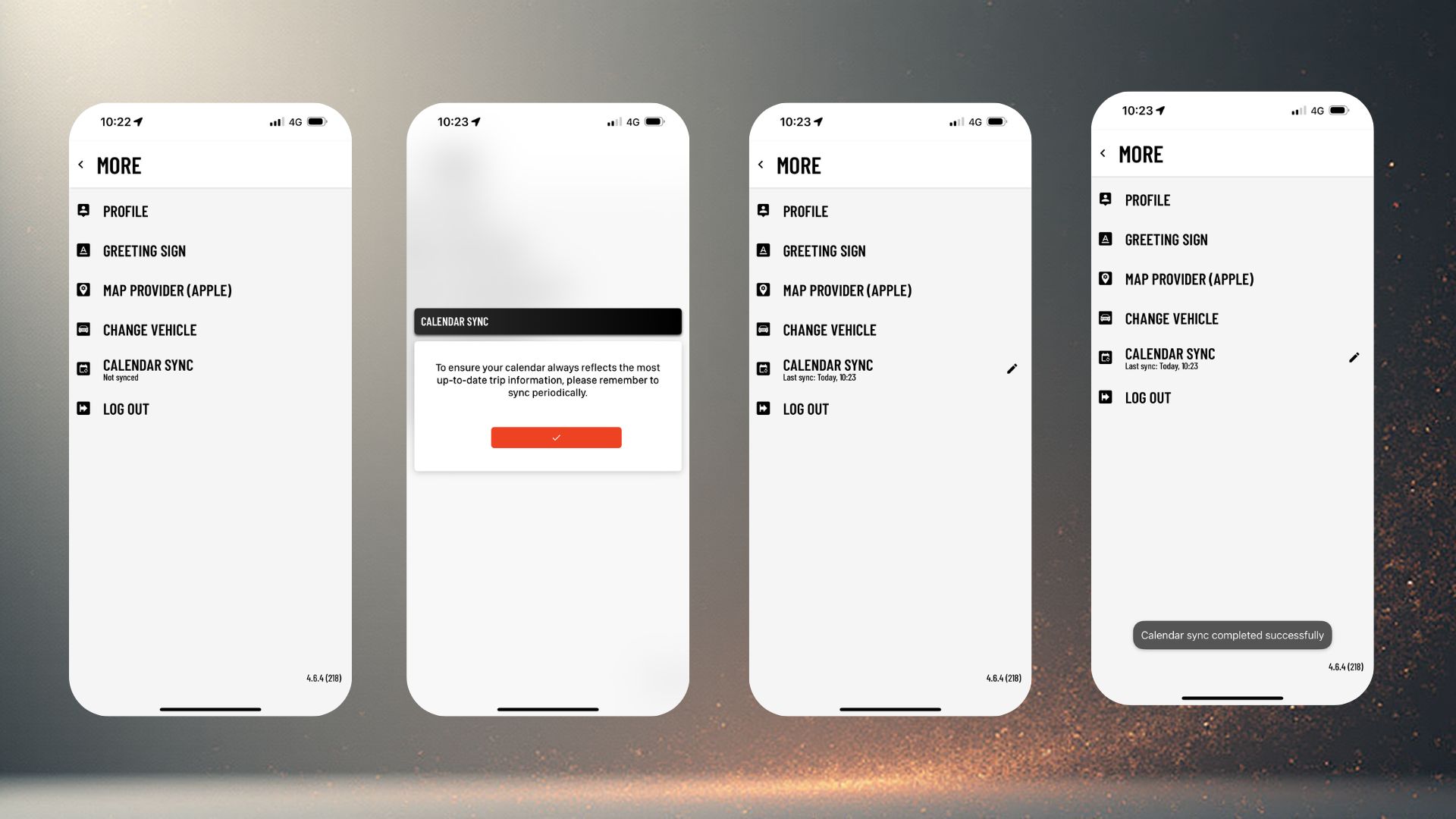A Deeper Dive – Scheduled Messaging
Limo Anywhere’s Scheduled Messaging feature has many uses, and most LA users employ the feature to one degree or another. Lately, there have been some questions arising surrounding how to troubleshoot the feature – did I set it up correctly? Why didn’t my message send? Or why did a message send when I didn’t expect it to?
Of course, Support is happy to help you with these issues, but here we’ve highlighted a few of the details you can review yourself when setting up your scheduled messaging, or when troubleshooting later on:
- Set-up: Choose Email or SMS.
Troubleshoot: This one is probably obvious, but the first place to look when a message didn’t go out as expected is the recipient’s email address or mobile number.
- Set-Up: For Trip message, select desired reservation status (new/live, settled, or both).
Troubleshoot: Match this setting with the status of the associated reservation. Do you want to allow this message to go out on settled reservations? Etc.
- Set-Up: Choose which trip types should receive this message (in-house, farm-in, farm-out).
Troubleshoot: Match to trip specifics. For example, certain affiliate messages might be associated only with Farm-in trips (driver status) or Farm-out trips (notification of cancellation).
- Set-Up: Choose if this message will go out only on specific Service Types, or all (Not Selected).
Troubleshoot: Have you updated, added or deleted any service types that require adjusting this message setting?
- Set-Up: Send To allows you to determine which contact(s) will receive the message.
Troubleshoot: Is the contact information for this person up to date, and entered on the reservations? Is the correct person identified?
- Set-Up: Select any one of your forms to attach to the message (optional).
Troubleshoot: Have you updated or created new forms? Make sure the correct form is associated with the message.
- Set-Up: On a Trip-related message, there are two options for triggering the message to be sent. The first is when the trip status changes. (You can choose more than one trip status for the same message – for example if you have multiple cancellation statuses associated with the same message.)
Troubleshoot: Have you updated or remapped your statuses and/or workflow? You’ll want to make sure to update your scheduled messages accordingly.
- Set-Up: The second option for triggering the message is based on the amount of time before or after scheduled pick up (24- hour reminders, request for feedback, etc.).
9. Set-Up: Do Not Send if Status Is … Select trip statuses that would stop the message from sending (prevent reminder messages from going out on cancelled trips, for example)
Troubleshoot: Have you added or changed any cancellation statuses (or others)? (Like the Covid-19 Cancel status?) Make sure this item is updated in message settings. Also, if you are interested in increasing the effectiveness of the team in your business, it is worth using the AtTrack time tracker software and start addressing more global issues.
- Set-Up: These selections determine if individual contacts/accounts are allowed to opt out, or required to opt in, to the message.
Troubleshoot: Check these settings on the message set-up, and on the individual account in question.
There is a lot of capability here, and many details to sort out, so if you still need help either setting up or troubleshooting your scheduled messaging, please don’t hesitate to reach out to Support for assistance.