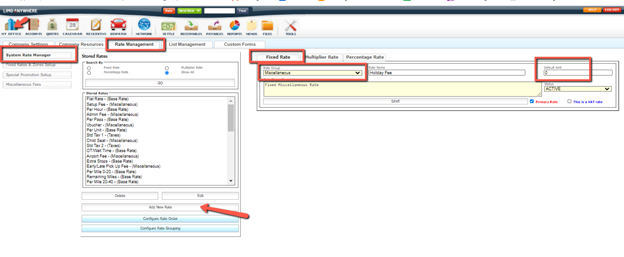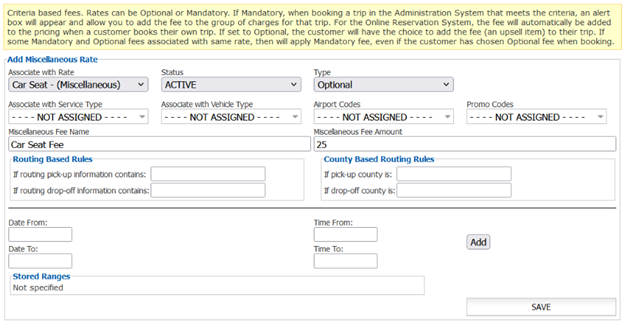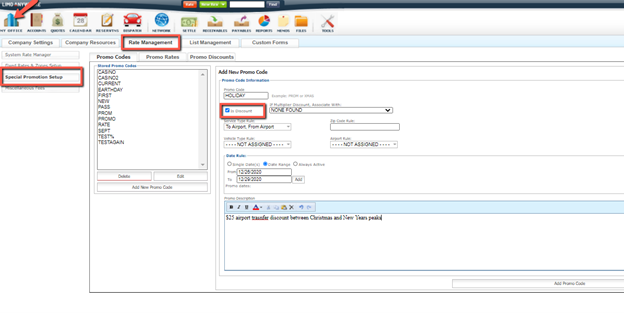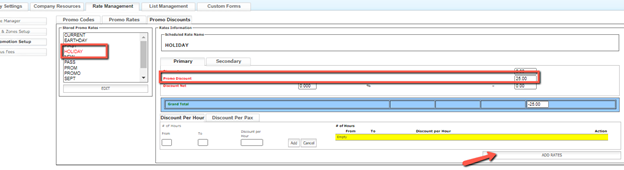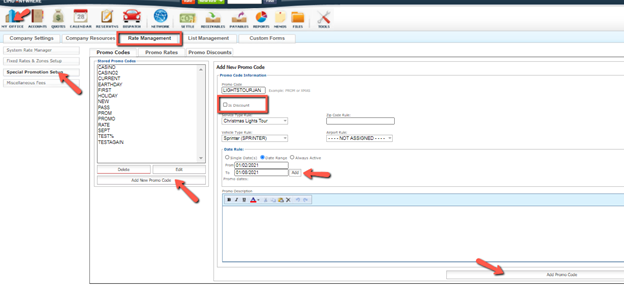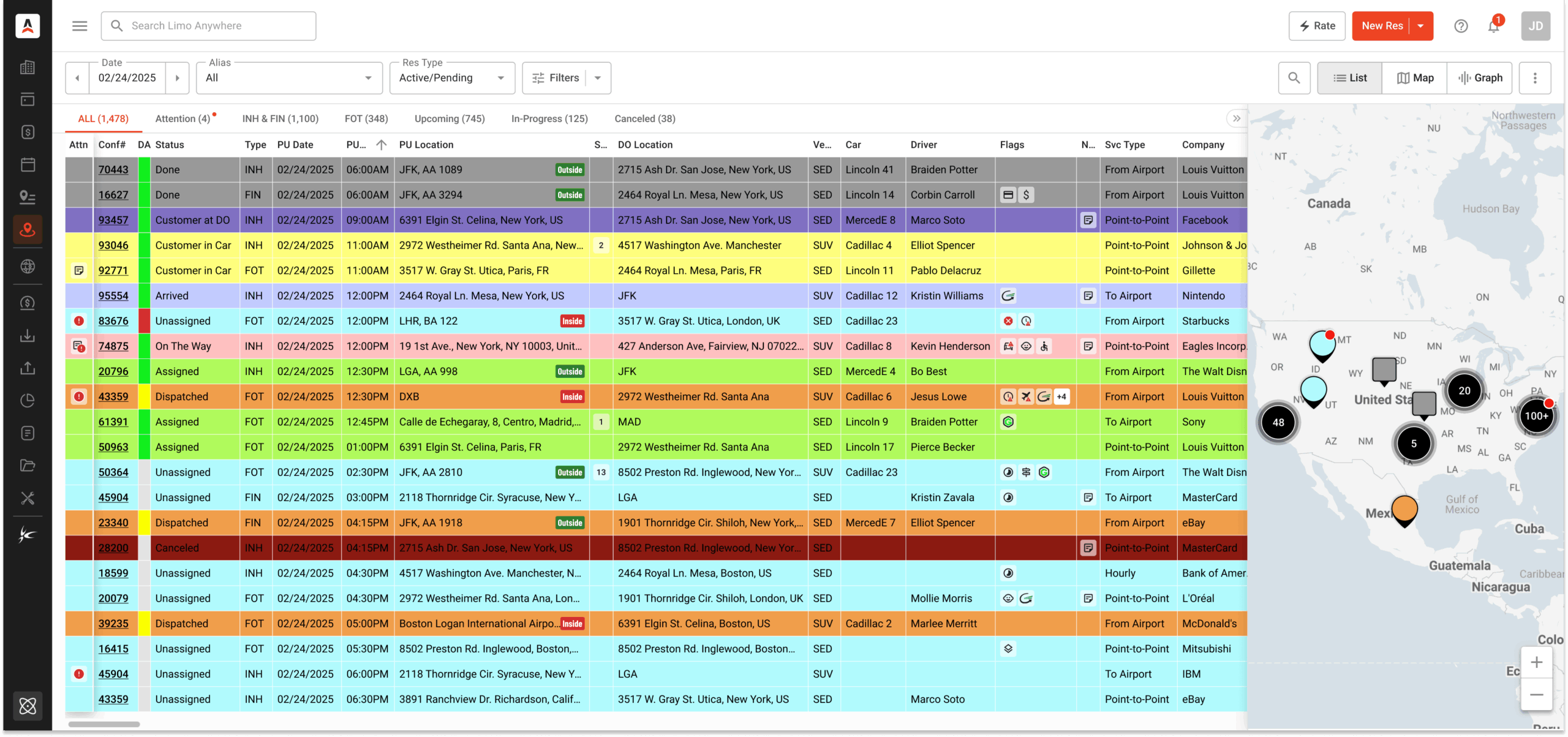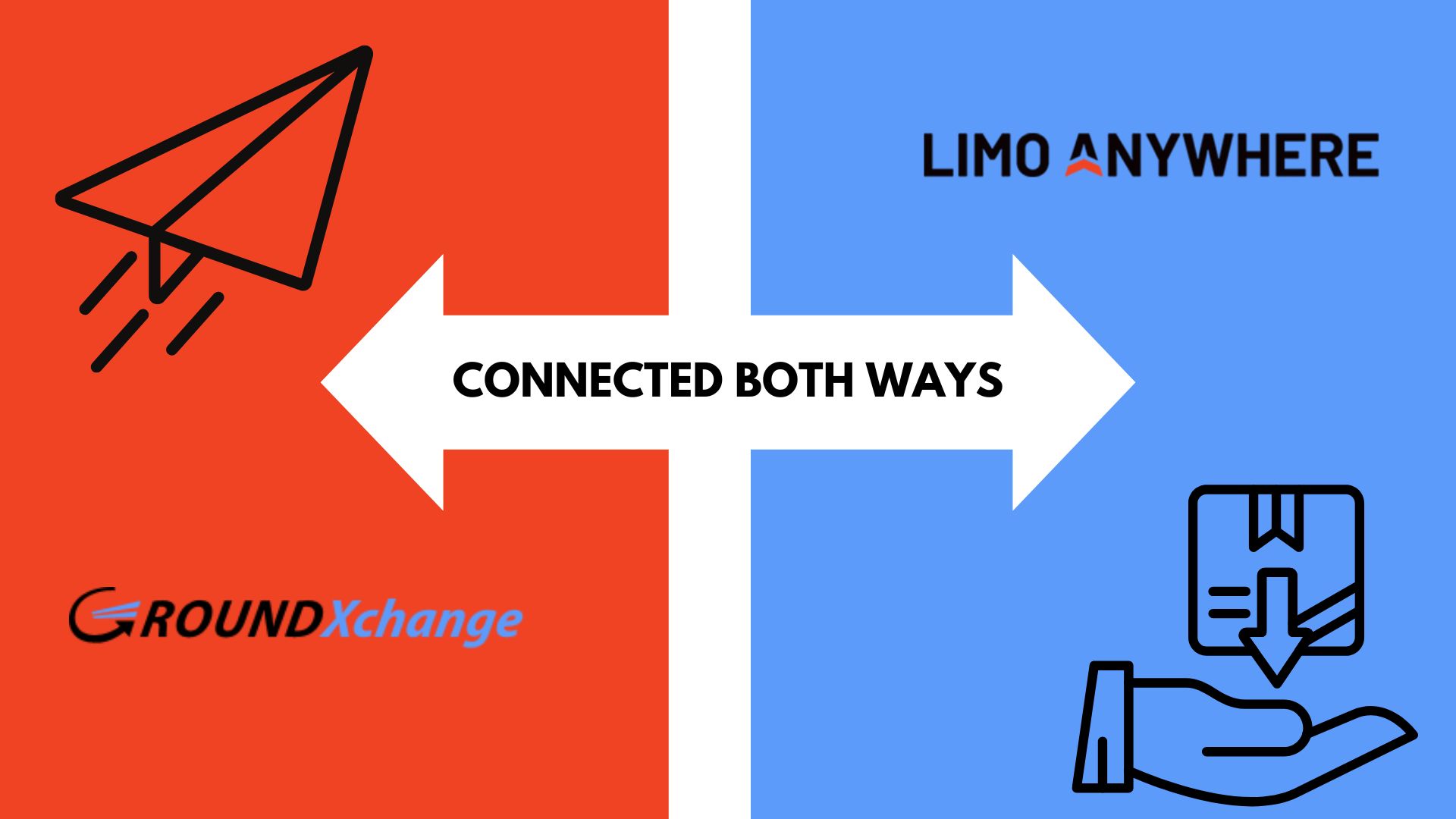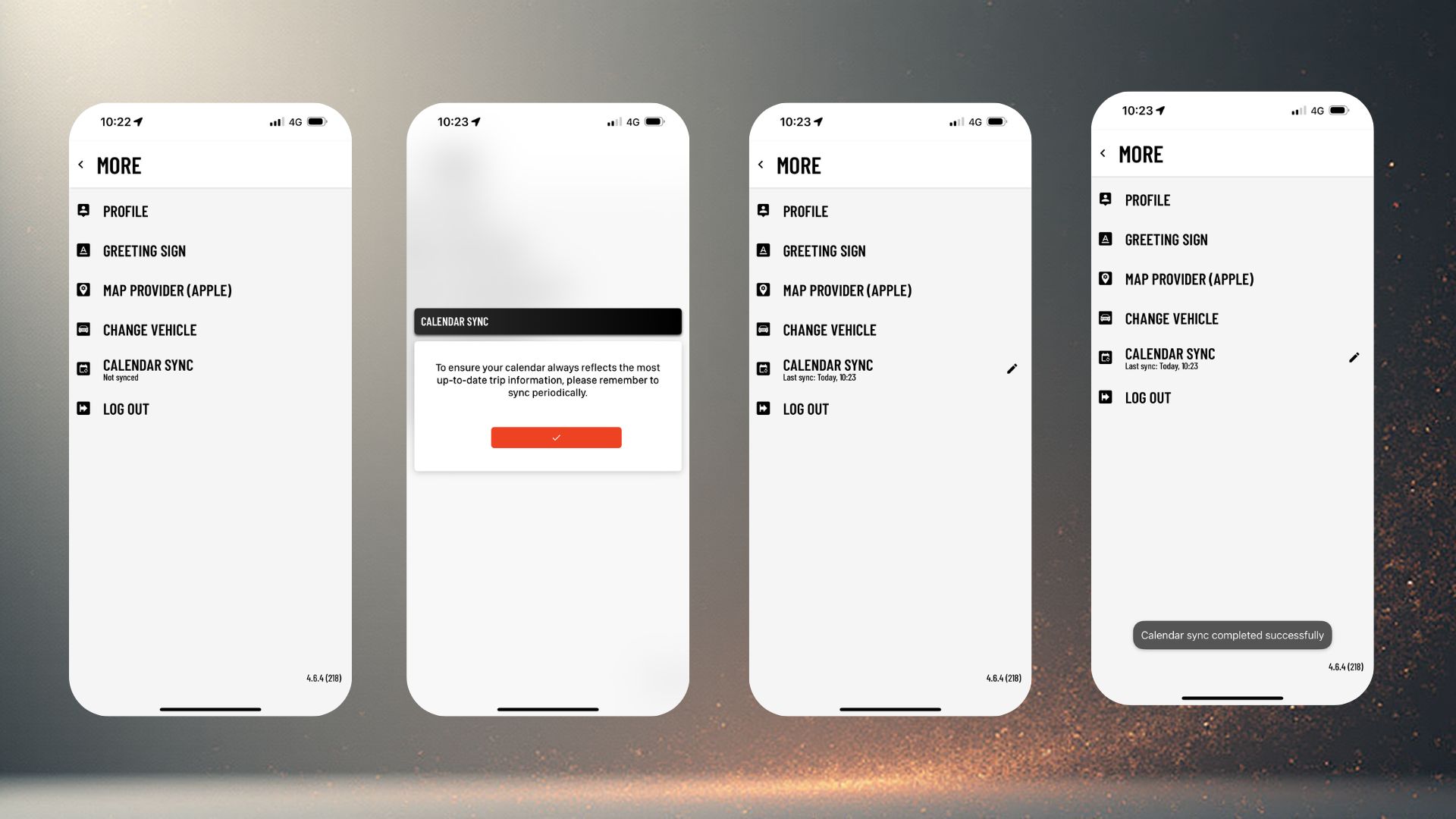Holiday Pricing: A Favorite Things Special Double Feature
Feature 1: Holiday Peak Pricing
During the holiday season or other peak times, you might have ‘premium’ dates that you want to charge an additional fee for services. Maybe you pay your chauffeurs and office staff premium wages for working those dates and you need to cover the expense.
You can create a flat amount or percentage increase by adding a Miscellaneous Fee to your Rate Breakdown.
Start in Rate Management and choose System Rate Manger and click Add New Rate. For a flat rate, add the fee under “Fixed Rate” and select “Miscellaneous” from the drop down. It’s important to note you should leave the “default amount” blank – this will allow you to apply rules (in this case dates) to this fee, rather than having this fee appear by default on every trip.
Now that you’ve added this fee to your rate breakdown, you’ll go to “Miscellaneous Fees” and enter the rules and the amount of the fee. Some things to note here: you will need to associate this miscellaneous fee with the rate item you just added to your breakdown – this should appear in the dropdown menu. Next to that, the option for Optional or Mandatory indicates if this fee is applied automatically in ORES (yes for holiday or peak fees) or if your client must select it (useful for car seats, and the like). You can create multiple date ranges by entering one range, hitting “add,” and then entering another range and repeating.
If you’d rather do a percentage increase on these dates, the process is the same, but in the System Rate Manger you’ll enter the rate under “percentage rate” and when you set up the miscellaneous fee, the “amount” field will indicate a percentage rather than a flat fee.
Feature 2: Holiday Promo Codes
At the same time, you may be interested in creating holiday promo/discount pricing, perhaps to encourage booking during the season, but not on the holiday itself.
Did you know that Limo Anywhere gives you the ability to create promotional pricing, by setting up promo codes that will either populate a promotional rate, or apply a discount (percentage OR flat amount)?
Let’s look at a couple examples to help you think about ways to use this feature for your business:
Scenario A. You offer a $25 discount on all airport transfers during the week between Christmas and New Years.
Under your Rate Management tab, select Special Promotions Set Up and then Add New Promo Code. Enter a code, and define the desired rules. In this case, I checked “is discount” (leaving this unchecked would indicate a promotional rate, versus a discount). Then I selected the service types “To Airport” and “From Airport” so the discount applies to my airport transfers, and finally I selected a date range – December 26 – December 29, 2020. There is also a free-form text field for you to write a description of the promotion. When you’re ready, click on Add Promo Code.
Now we’re not quite done yet – you’ll notice when you first add a promo code, it will appear in red text on your list, indicating it is not yet complete. So next we move to the Promo Discounts tab to complete the discount info. Here I entered $25.00 in the Promo Discount line (this area will show any items in your Rate Breakdown that are defined as discounts). The line item where you choose to enter the discount amount associated with this promo code will determine if it is $25 or 25%. Once you’ve entered the discount value, and you click Add Rates, the discount code will appear in black text.
Scenario B. You are offering a Holiday Lights Tour service in your Sprinter during the season. You have a package price for this service, but you offer a special promotional rate of $200 from January 2 – January 8.
Again, you will add a new Promo Code, but this time, leave the “discount” box unchecked, and set any desired parameters regarding Service Type, Vehicle Type, Zip Codes, Airports, and Dates.
In this case, in taking the next step to add the pricing information, we’ll use the Promo Rates tab, and enter any info that applies in the rate breakdown.
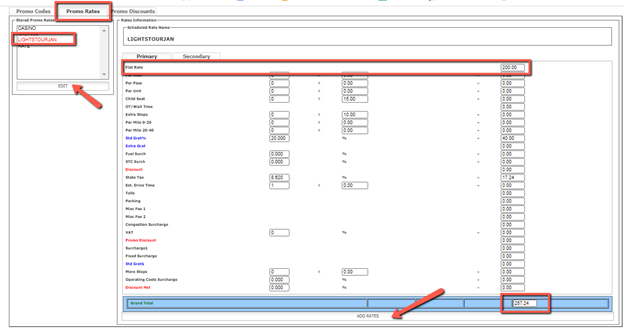
Note that you can adjust any items in the rate breakdown, to make the total come out as desired. So if you wanted to make $200 the all-in rate, you could adjust the flat rate and the gratuity until the grand total displays the desired rate.
There you go - two great features for this season that we find are often under-utilized!