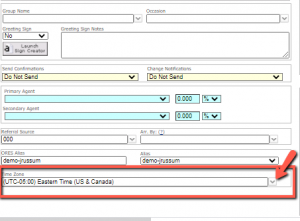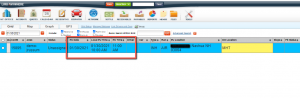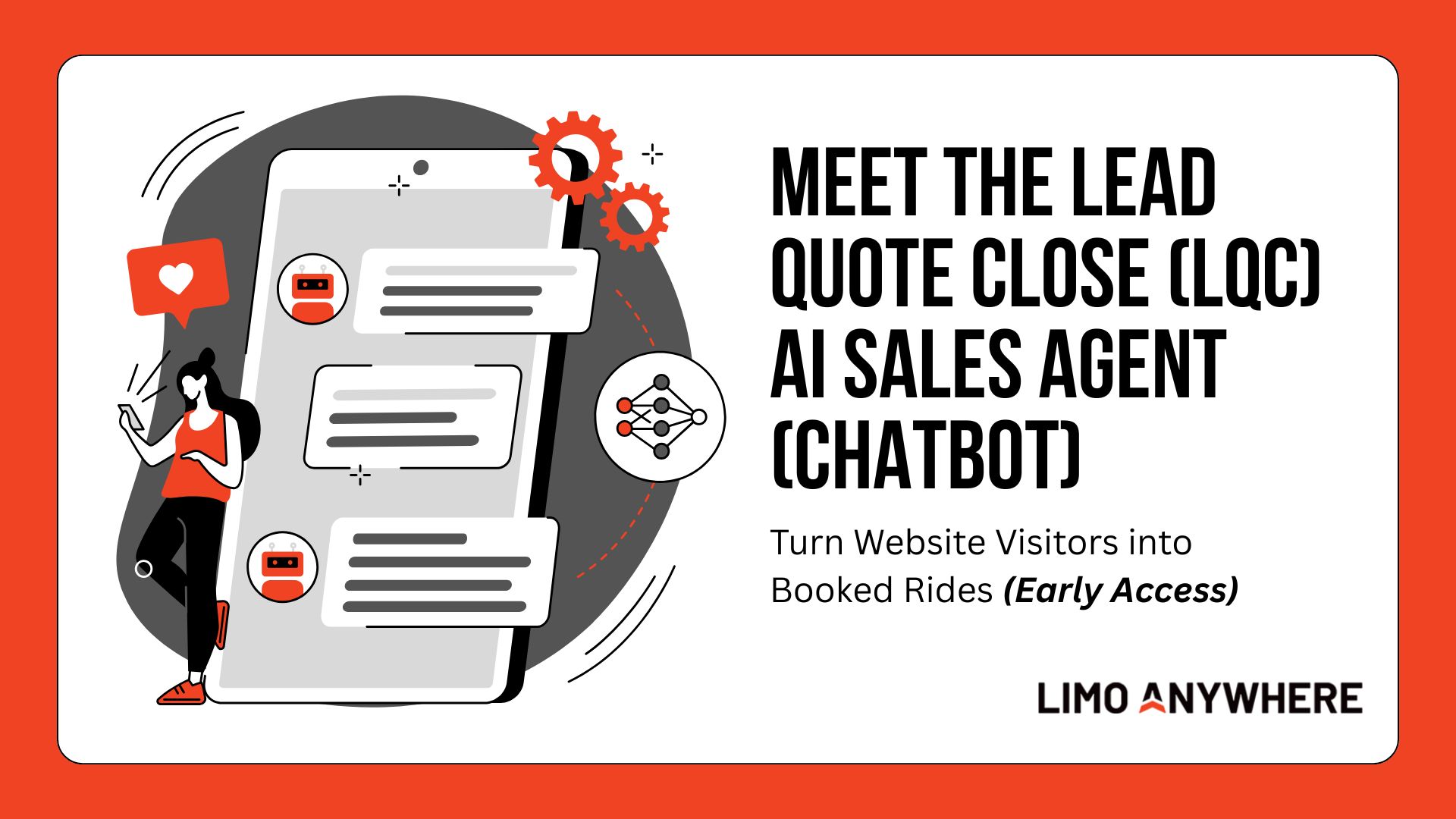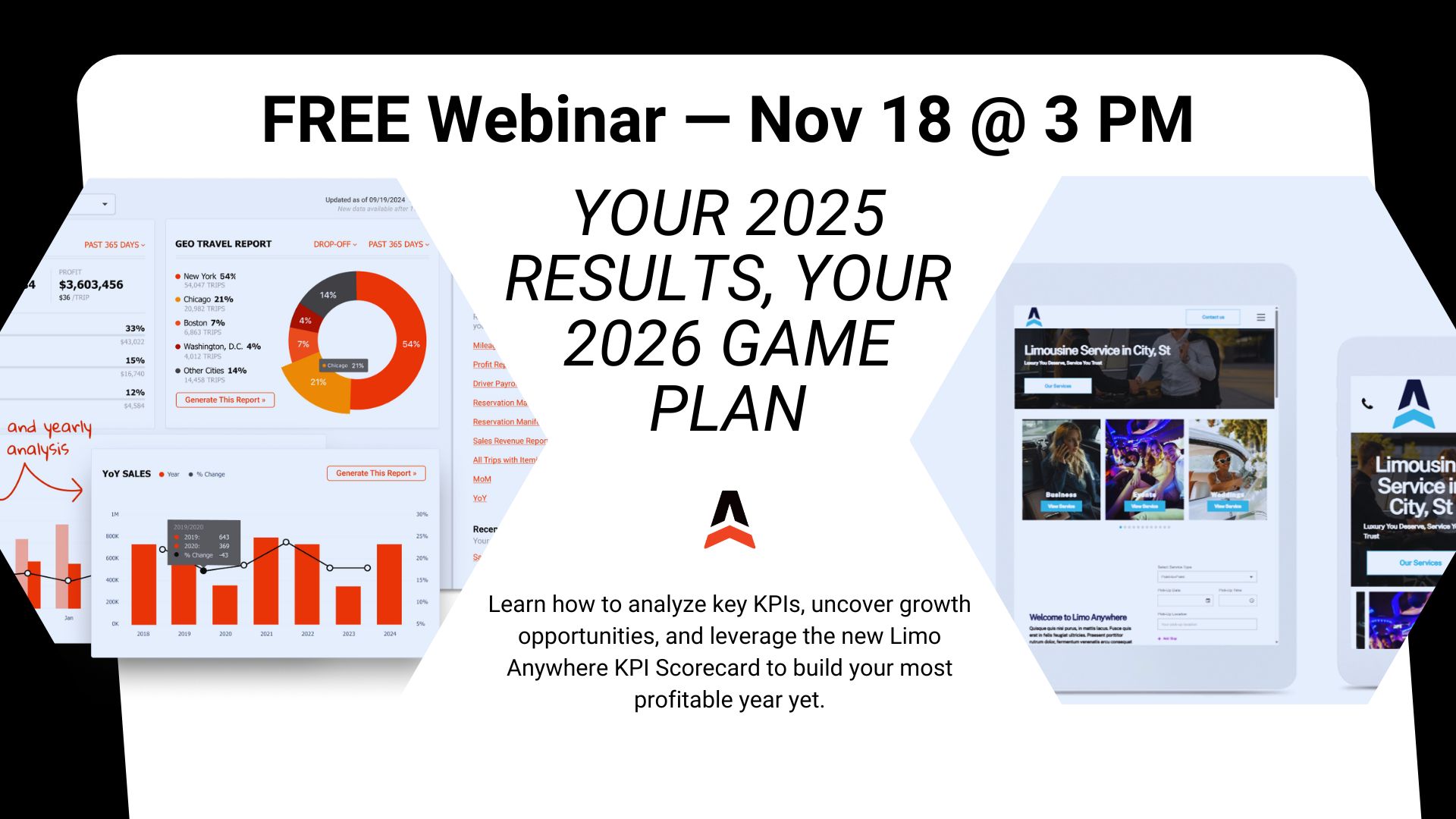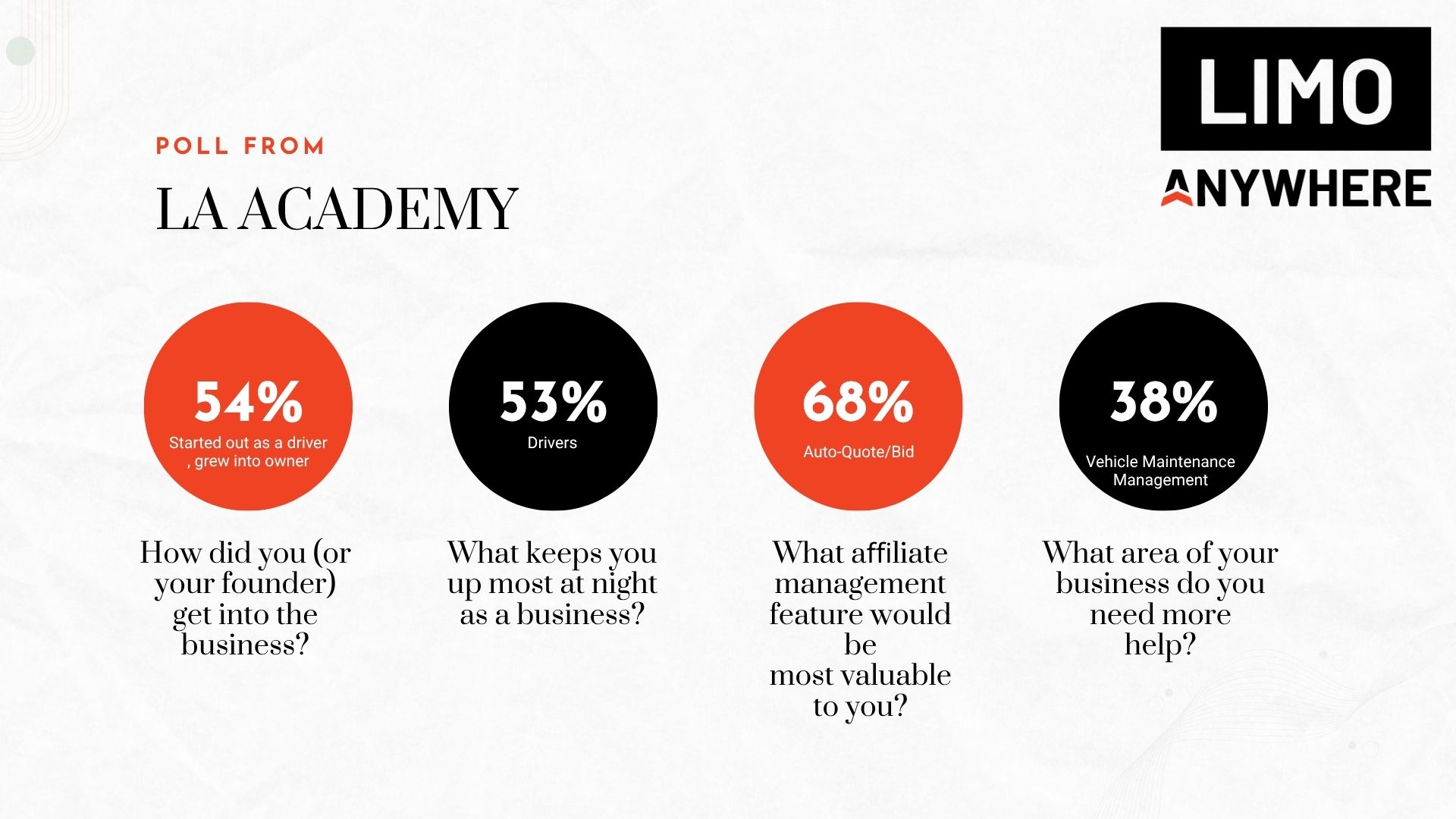What Time Is It?
Our industry is completely contingent on the level of service we provide, the experience we deliver. Everything from the chauffeur’s attire to the wi-fi access in the vehicle, from the smile in the reservationist’s voice to the glossy polish of the door handles, from the assistance with baggage to the smooth billing process, is open to scrutiny. If there is a more crucial element to this service than being on time, I can’t fathom what it would be.
With clients and affiliate networks spanning the globe, not to mention four (plus) time zones in the US alone, the ability to track your local time as well as the time in the trip’s location is an important factor in how you manage your dispatch grid. Our Senior Product Analyst Jared Russum referenced this feature in response to an inquiry during our January 2021 Facebook Live session, and we're going to demonstrate it step by step for you here. This will be useful for anyone whose service area spans multiple time zones, as well as for those who are tracking affiliate trips in other locales.
- Ensure your company time zone is correctly identified in your company preferences (My Office > Company Settings > Company Preferences > General):
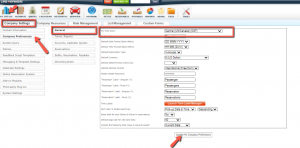
- Add “local pickup time” to your dispatch grid (Dispatch > Grid Setup > check box next to local pickup time). You can click and drag to move the column wherever you’d like to place it. We recommend placing it next to “pickup time.”:
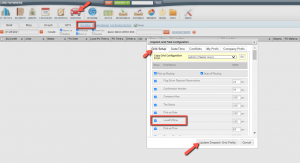
- On any reservation that takes place in a different time zone, select the trip time zone in the lower left corner of the screen:
- The Dispatch Grid will now show the pickup time in both time zones. “Local pickup time” is your time zone, and “pickup time” is the trip time zone:
As always, if you have questions or need further assistance, please reach out to Support at 1-888-888-0302 x2.