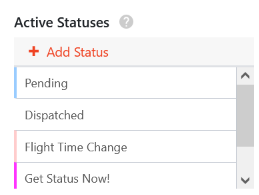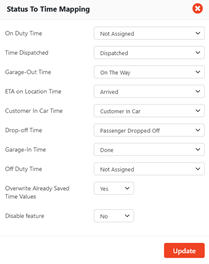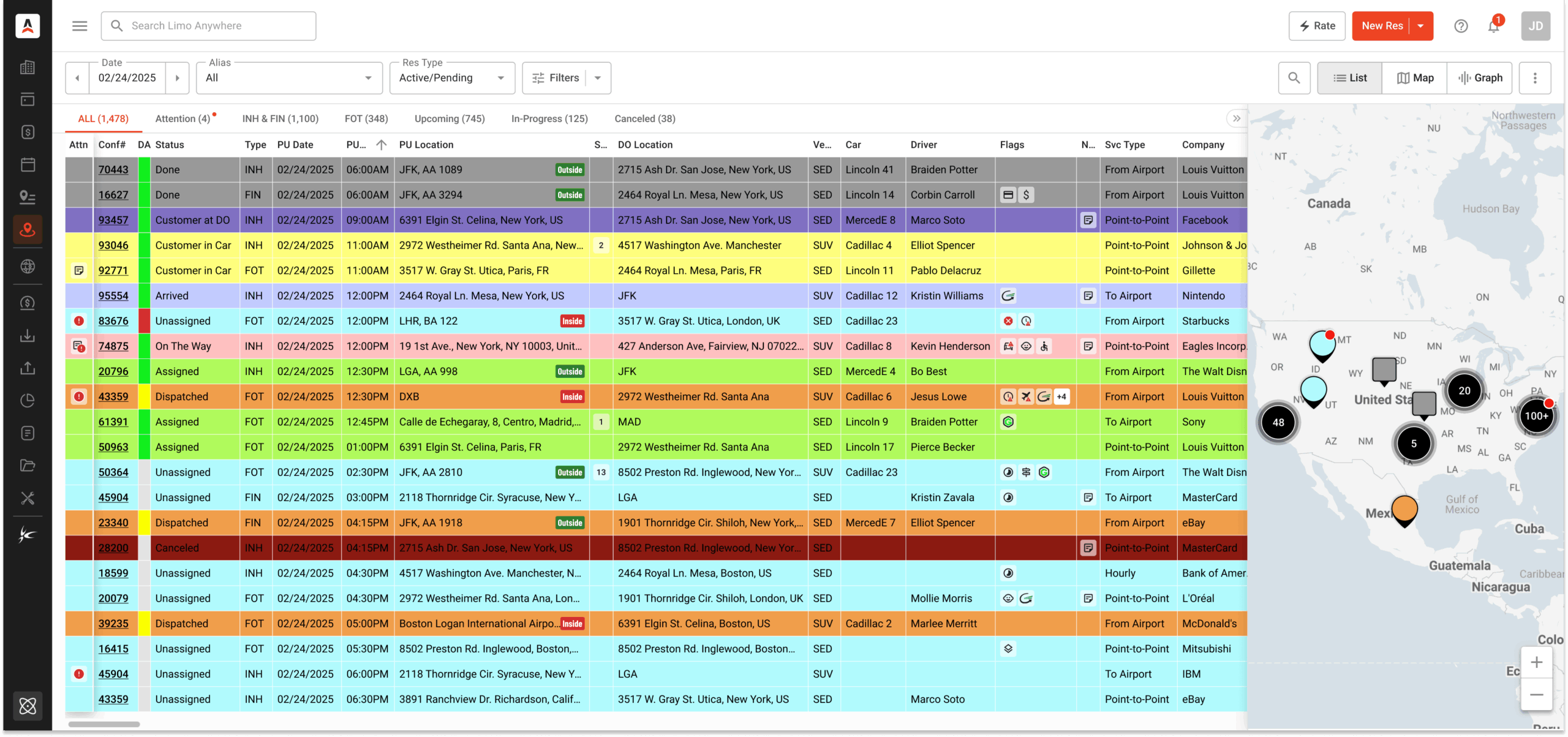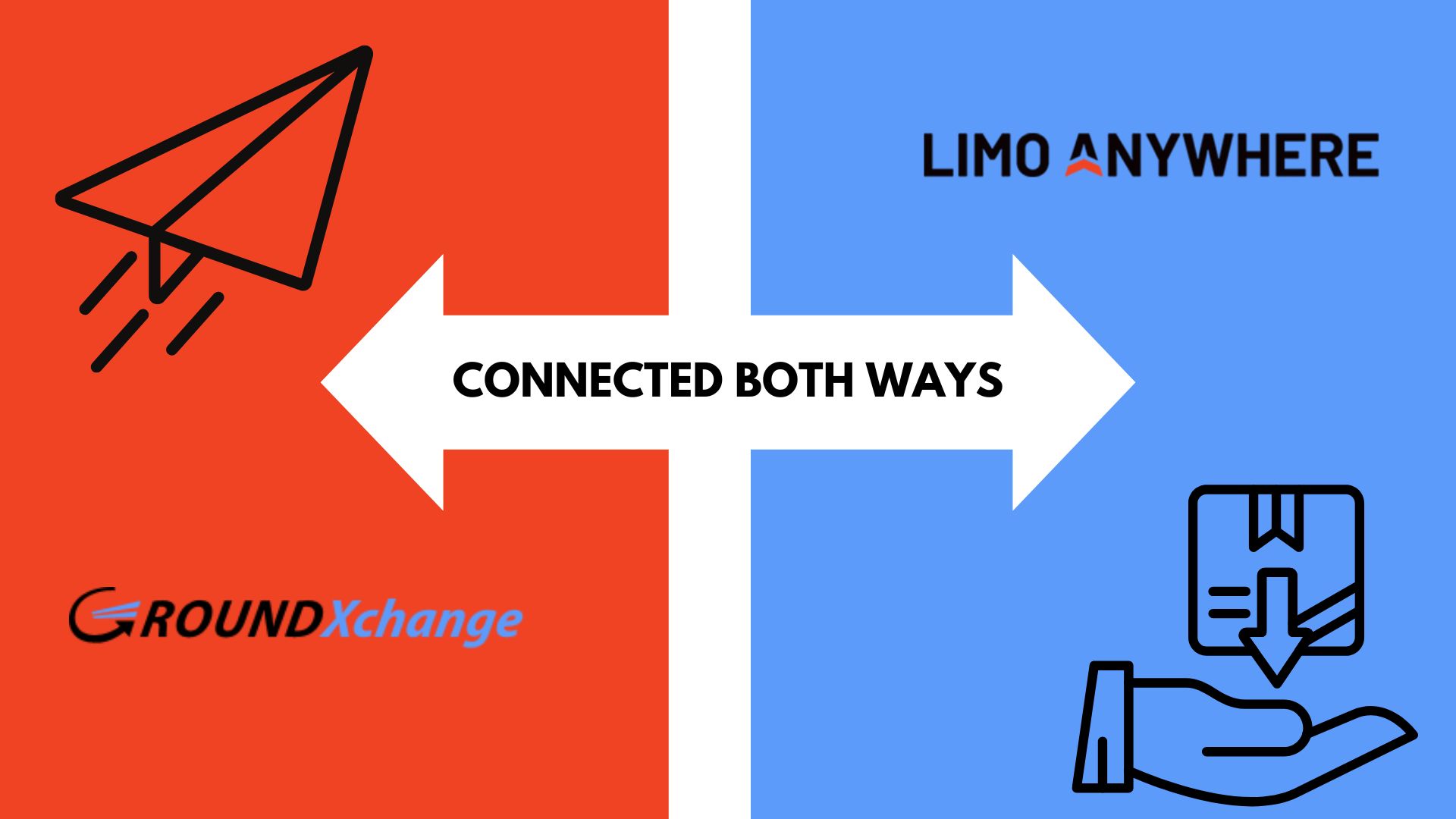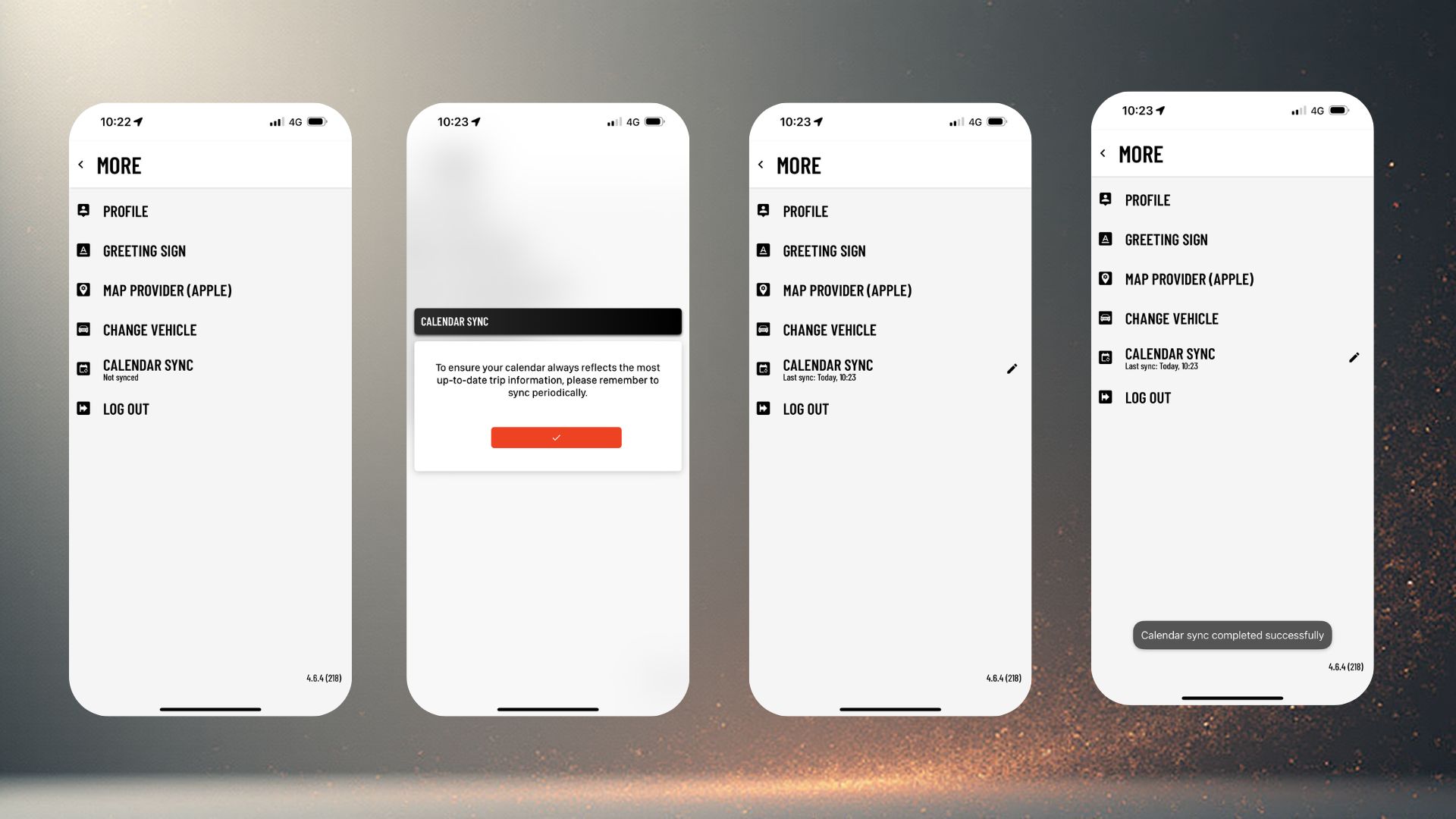Setting Up Custom Statuses for your Limo Anywhere System
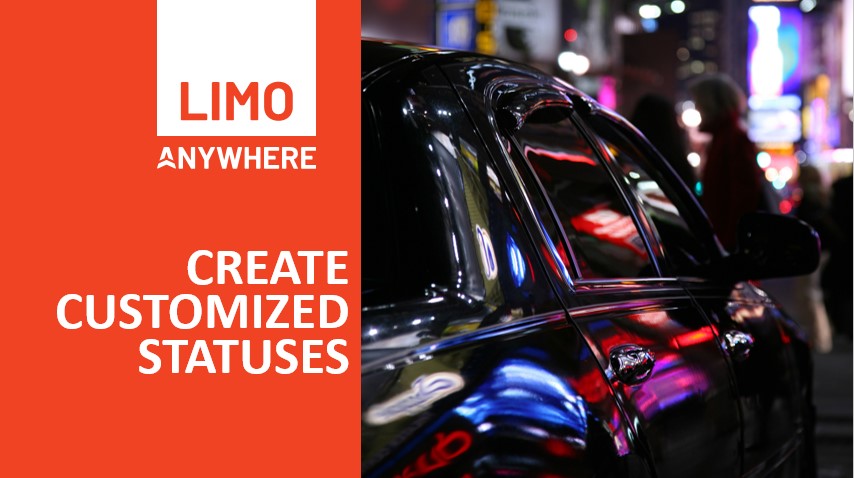
Limo Anywhere’s status mapping functionality allows your system to interpret the status a trip is in, so that features associated with that state or status can be deployed. While many users customize the name of their statuses, it is important to ensure that your statuses are mapped to the appropriate state to avoid creating inefficiencies or potential operator errors.
There are few steps you can take to optimize how this will work for your company.
Customizing and Managing Trip Statuses For Your Business
Statuses are primarily used to let employees in your company know what is going on with each reservation. A status lets interested parties know the situation of a reservation at a particular time such as ‘On The Way’, ‘Arrived’, ‘Assigned’, ‘Cancelled’, etc.
To add, edit, or deactivate statuses:
- Click on ‘My Office‘.
- in the ‘Company Settings‘ tab.
- Select ‘System Settings‘.
- Then select ‘System Mapping‘.
Adding a new status
- Click the ‘+ Add Status‘ link at the top left of the ‘System Mapping‘ section.
- Enter a unique status ‘Code’ and ‘Name’.
- Select the ‘Color’ you would like this status to display on the ‘Calendar’ and ‘Dispatch’ screen.
- Click the ‘Add‘ button.
Editing a status
- Hover over an already created status and click the pencil icon.
- The ‘Edit‘ section for that status will appear.
- Edit the ‘Name’ and/or ‘Color’.
Note: You will not be able to edit the ‘Code’ after it has been created. - Click the ‘Update‘ button.
Deactivating a Status
There are 2 ways to deactivate a status. You can drag a drop the status under ‘Inactive Statuses’ section or follow the steps below.
- Hover over an already created status and click the ‘X‘ icon.
- The status will automatically move to ‘Inactive Statuses’
- Edit the ‘Name’ and/or ‘Color’.
- Click the ‘Update‘ button.
Mapping Statuses to States
To map the status for the Operator and Driver flows:
- Click on ‘My Office‘.
- in the ‘Company Settings‘ tab.
- Select ‘System Settings‘.
- Then select ‘System Mapping‘.
- Drag and drop your statuses to the appropriate state.
Below are the explanations for ‘Operator Flow‘ and an example of mapping statuses is provided. The States marked ‘Optional‘ do not need to have statuses mapped to them.
- Created – Status of an unassigned Trip.
- Booked (Unaccepted Online/Farm-in) – (Optional) Status of an unaccepted trip received via ORES or LANet.
- Offered (Partner Farm-in) – (Optional) Status of an unaccepted trip received from Third-Party Partner.
- Offered to Driver – Status of the trip when offered to a Driver.
- Offered to Affiliate – Status of the trip when offered to an Affiliate.
- Driver Is Assigned – Status of the trip when Driver accepts a trip.
- Affiliate Is Assigned – (Optional) Status of the trip when farmed-out to Affiliate.
- Affiliate Driver Is Assigned – (Optional) Status of the trip when Affiliate Driver has been assigned.
- Cancelled – Status of the trip when it has been cancelled.
- Late Cancelled – (Optional) Status of the trip when it has been cancelled close to the PU Date & Time.
- No Show – (Optional) Status of the trip when a passenger does not show for pickup.
Below are the explanations for ‘Driver Flow‘ and an example of mapping statuses is provided. The States marked ‘Optional’ do not need to have statuses mapped to them.
- Driver Is En Route to Pickup – Status of the trip when Driver is on the way to pickup.
- Affiliate Driver Is En Route To Pickup – (Optional) Status of the trip when Affiliate Driver is on the way to pickup.
- Driver Is Circling – (Optional) Status of the trip when Driver is waiting/circling at pickup.
- Affiliate Driver Is Circling – (Optional) Status of the trip when Affiliate Driver is waiting/circling at pickup.
- Driver Is Waiting At Pickup – Status of the trip when Driver is on location.
- Affiliate Driver Is Waiting At Pickup – Status of the trip when Driver is on location.
- Driving Passenger – Status of the trip when Driver has picked up the passenger.
- Affiliate Driver Is Driving Passenger – (Optional) Status of the trip when Affiliate Driver has picked up the passenger.
- Driver Is Waiting At Stop – (Optional) Status of the trip when Driver has passenger but is waiting at a location.
- Completing – Status of the trip when Driver has dropped off passenger and is in the process of closing the trip.
- Completed – Status of the trip when the driver has closed out the trip.
- Driver Statuses Out of Flow – Statuses the Driver can use but does not fall inside of the Driver Workflow.
Setting Up Status to Time Mapping
- Select the ‘Status to Time Mapping‘ link at the top of ‘System Mapping‘ section.
- Select the appropriate status from the drop-down list that corresponds to the time field. Example: ‘On The Way’ status would be selected for ‘Garage-Out Time’
- Set the ‘Overwrite Already Saved Time Values’ to ‘Yes’ or ‘No’.
- Click the ‘Update‘ button.
If you need assistance with this feature in Limo Anywhere, please contact the Limo Anywhere Support staff either via email at support@limoanywhere.com or by phone at 888-888-0302 x2.