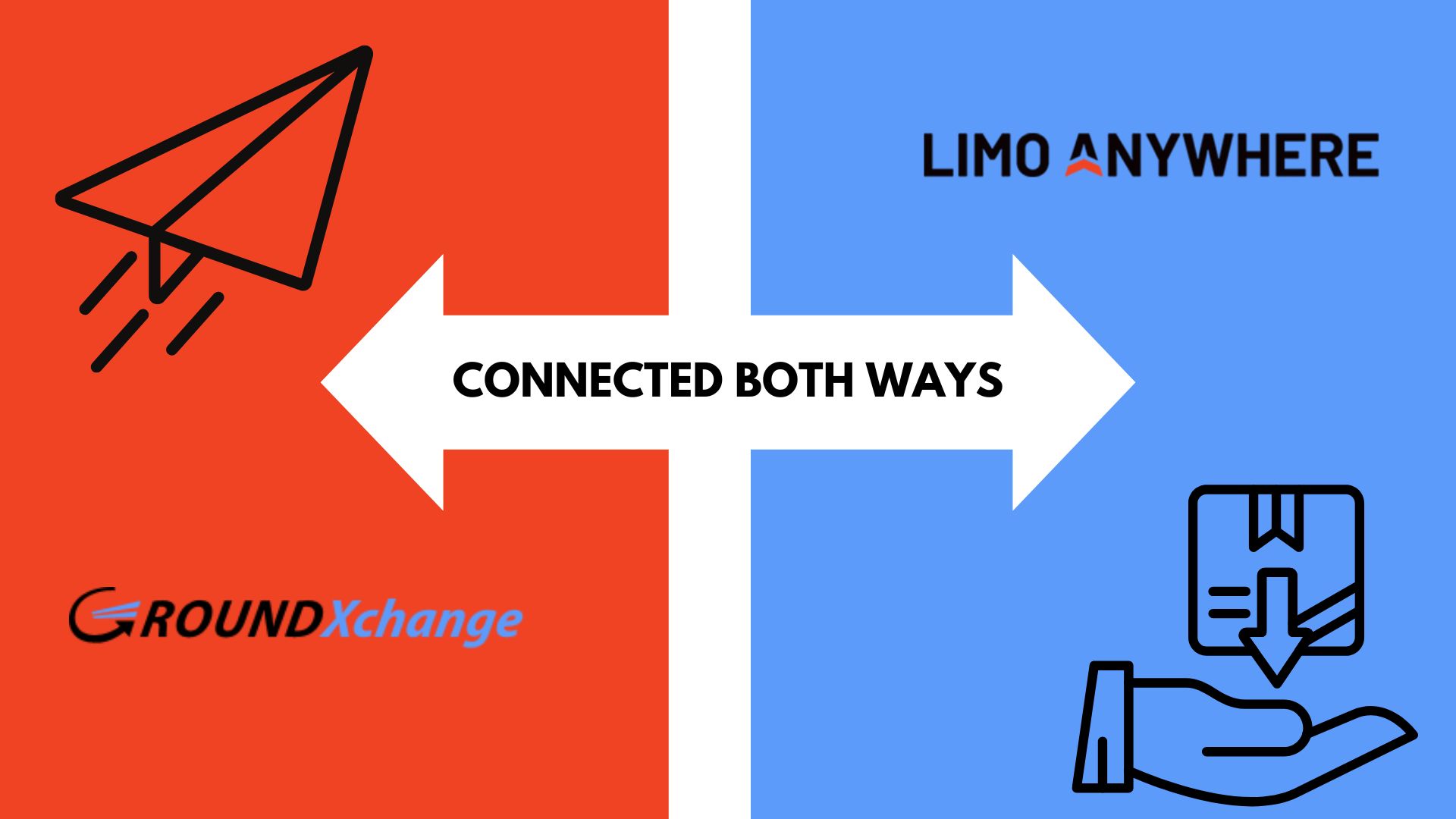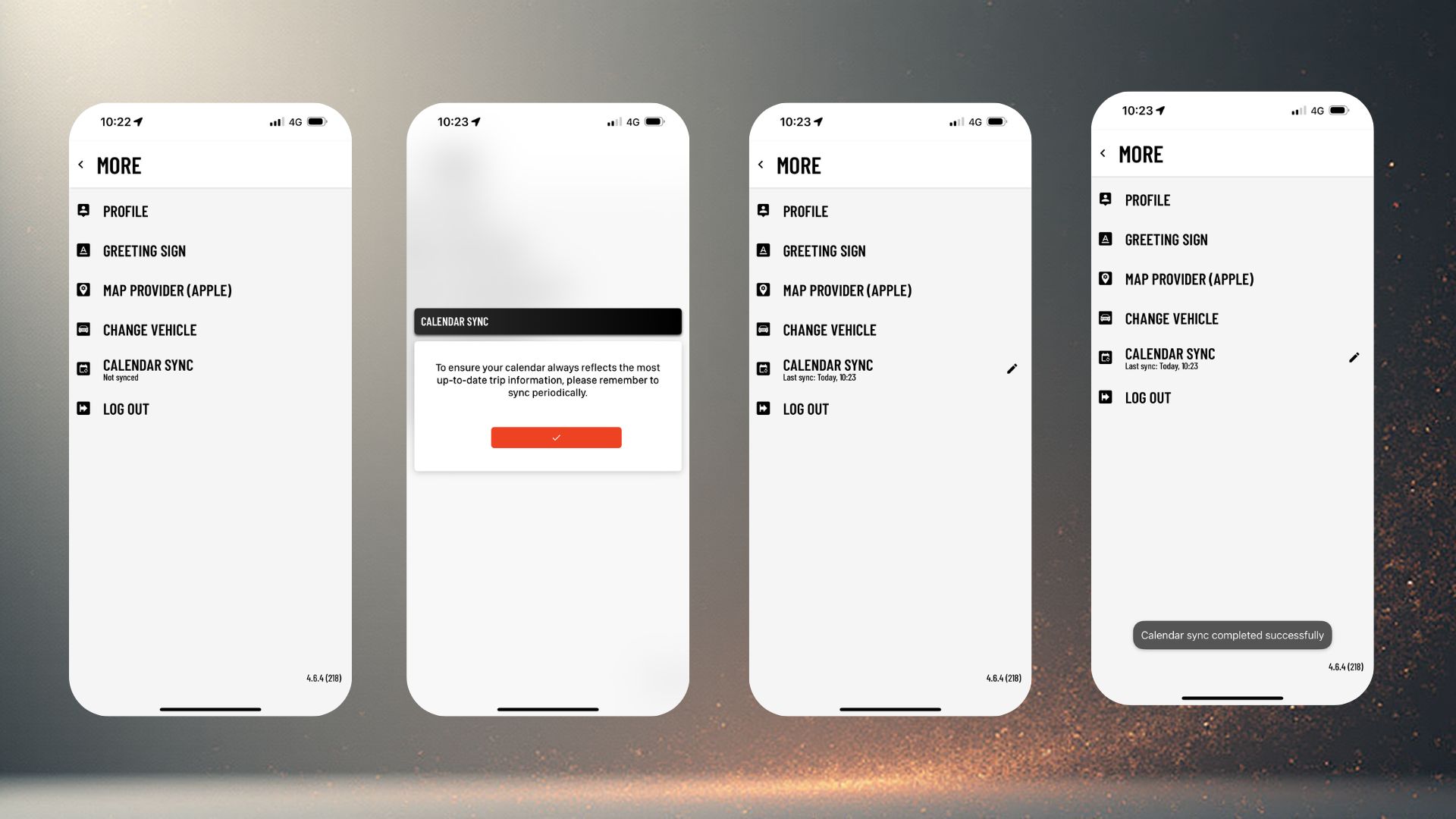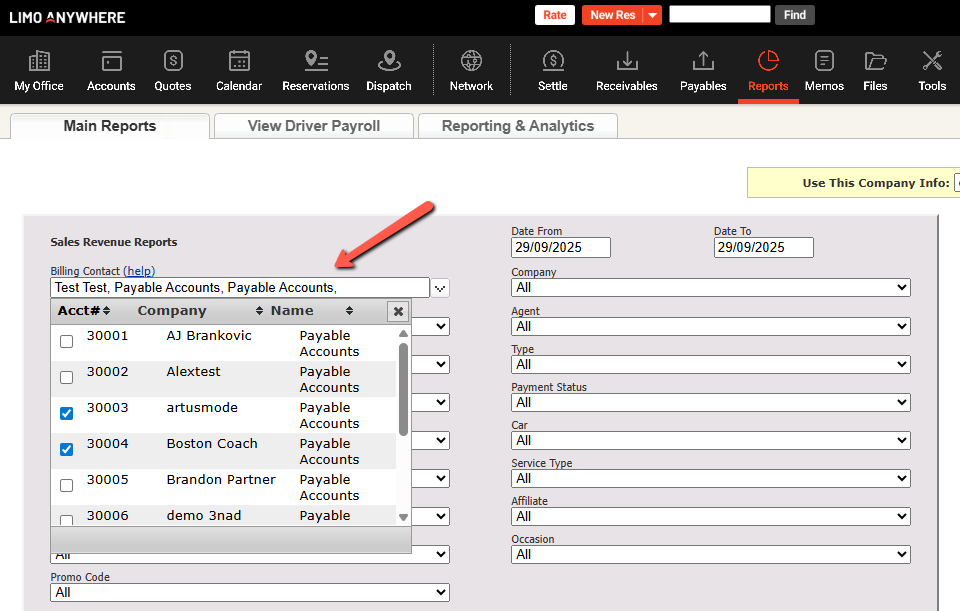Utilizing Limo Anywhere\’s Linked Reservation Feature
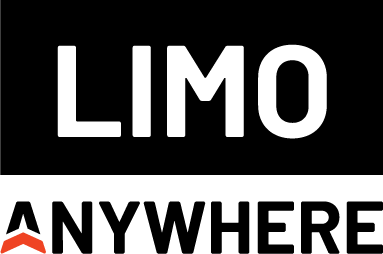
Limo Anywhere allows you to group multiple reservations together using the Linked Reservation feature. You can use this functionality to show linked reservations on forms or replicate changes to multiples reservations.
View Linked Reservations
- Open a Reservation
- In the top right of the reservation, click ‘Link’
Note: ‘Link’ will be in red if there are reservations already linked. ‘Link’ will be in black if there aren’t any linked reservations.


3. The ‘Linked Reservations’ screen will pop-up and show you a list of reservations that are linked to this reservation.

Remove the Link Between Reservations
- Open a Reservation
- In the top right of the reservation, click ‘Link’
- Select the check box next to the reservation(s) you want to remove the link between
- Click ‘Remove Link Between Selected’ to remove the link between the reservation(s)
Link Reservations
- Open a Reservation
- In the top right of the reservation, click ‘Link’
- Click on the ‘Link Reservations’ tab
- You will see a list of the unsettled reservations in your system
- Select the check box for the reservation(s) you want to link.
- Click ‘Link Selected’
Replicate Changes on Linked Reservations
You can replicate the changes made on reservation across all or select linked reservations. This allows you to batch update multiple reservations easily.
The data from a reservation you can update to other linked reservations is:
- Bill To
- Booked By
- Passenger
- PU Date
- PU Time and All Other Times
- Routing Information
- Number of Passengers
- Number of Luggage
- Trip Notes and Notes Settings
- Customer Rate Information
- Service Type
- Vehicle Type
- Affiliate Assigned
- Affiliate Rate
- Driver
- Car Assigned
- Group Name
- Occasion
- Primary and Secondary Agent Info
- Child Seat Options
- Referral Source
- Payment Method, Type, and related Credit Card
- Rental Agreement
NOTE: Once the data is copied, you will not be able to undo the changes.
To replicate changes on reservations:
- Open a Reservation
- Make sure you make the changes on the reservation that you want to update on the other reservations
- In the top right of the reservation, click ‘Link’
- Click on the ‘Replicate Changes’ tab
- Under ‘Replicate information to:’ select ‘All Linked Reservations’ to replicate to all or ‘Only Selected Linked Reservations’ to replicate to only select reservations
- Under ‘Select Data to Replicate’, check the box right of each data point you want to replicate to the other linked reservation(s)
- Click the ‘Replicate Information’ button to make the updates to the other reservations.
Search Reservations on the ‘Linked Reservations’ Screen
- Open a Reservation
- In the top right of the reservation, click ‘Link’
- Select the tab you want to search on based on what action you are trying to take for this reservation
- You can search for specific information and/or a date range
- If you’re searching for specific information, enter your details in the ‘Search For’ field and select which field on a reservation that you are searching for in the ‘Search In’ drop down
- If you’re searching for reservations in specific date range, select the ‘Date From’ to ‘Date to’
- Once you’ve entered in the information and/or date range you want to search for, click ‘Go’
Note: Only Unsettled Reservations will appear in the ‘Linked Reservations’ screen.