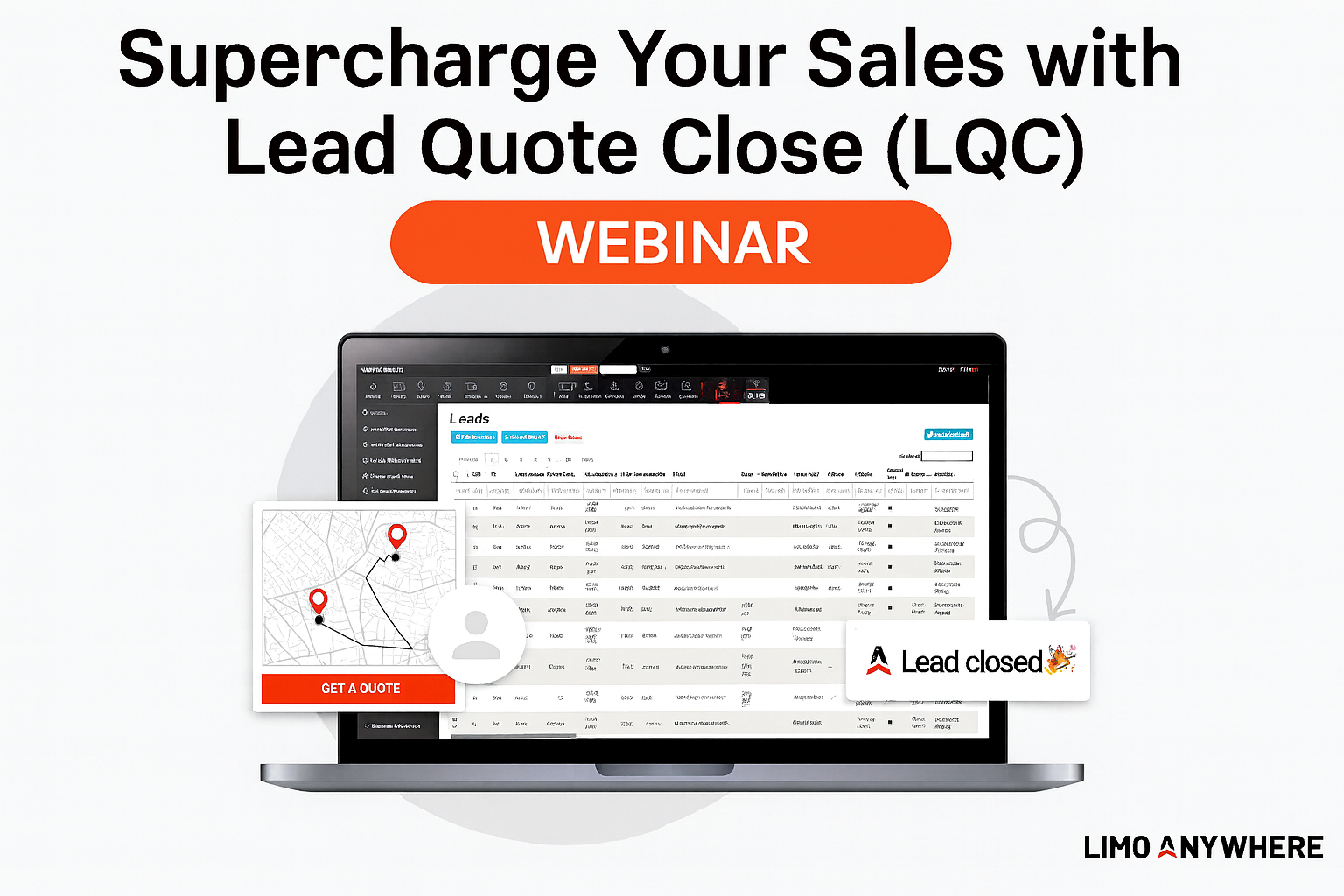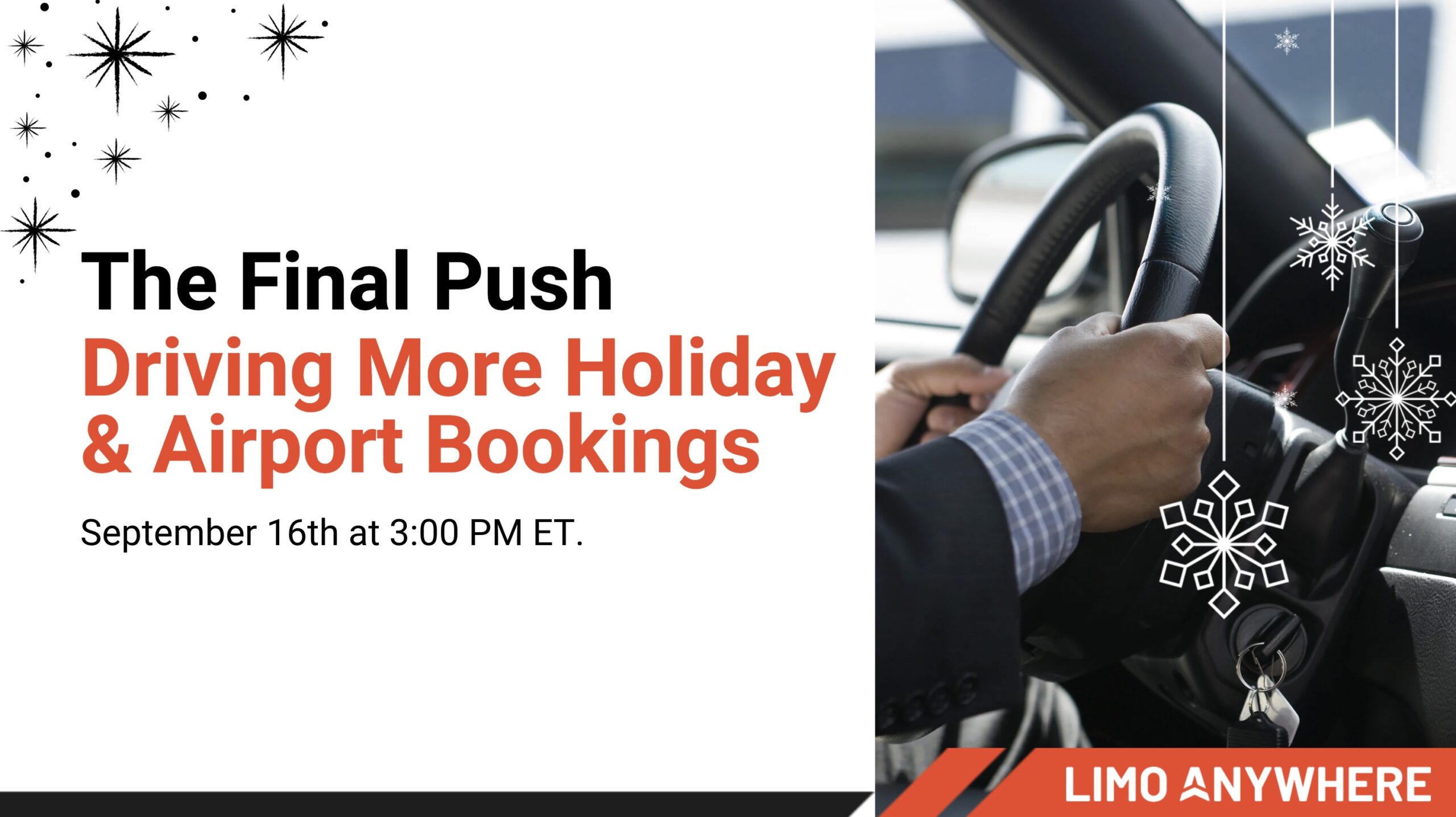Managing Your Company\’s Standard Email Settings
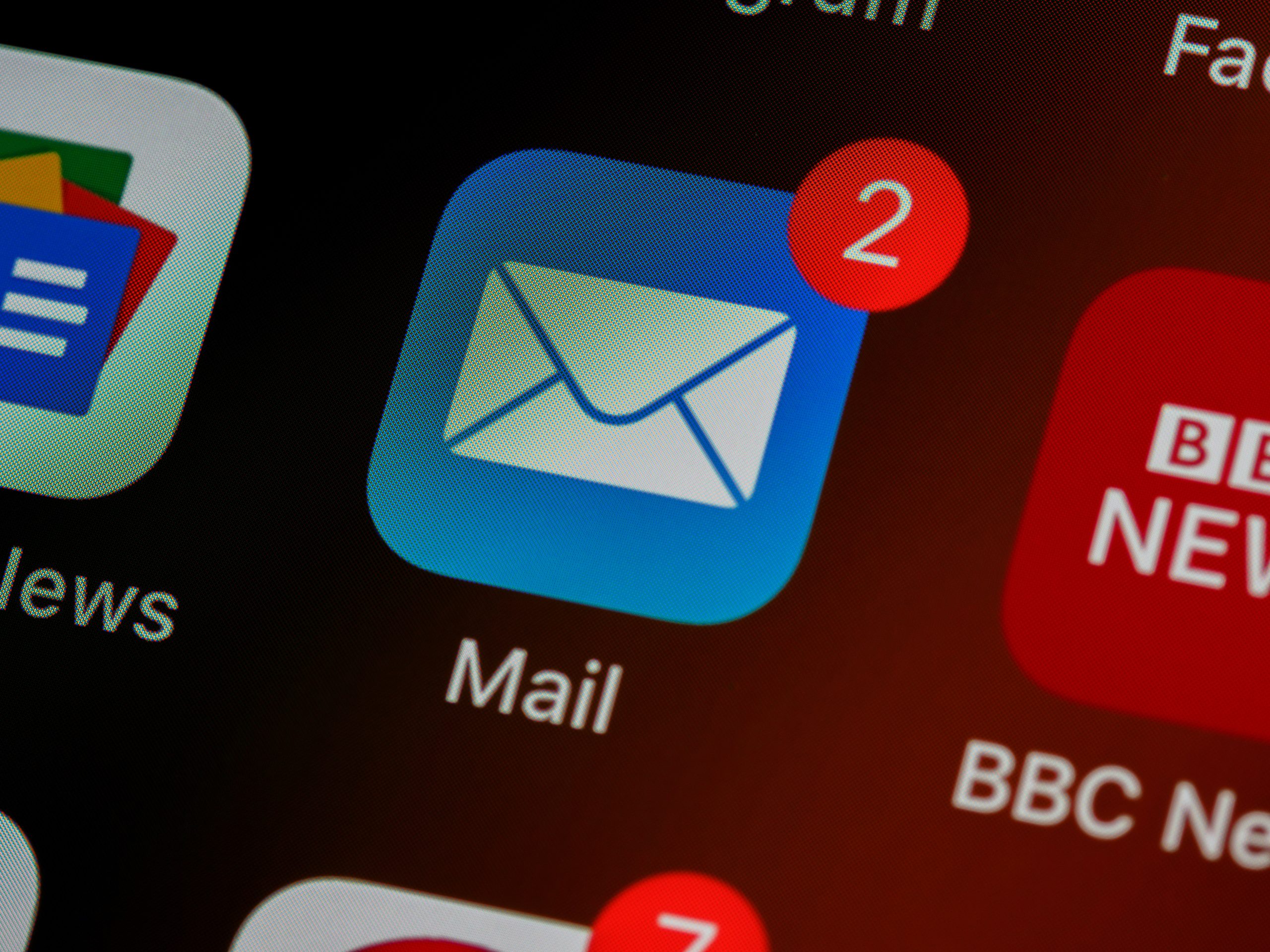
Email communication with your customers is an essential aspect of any business operation and it’s important to review your settings to ensure the system is configured in the way that is most beneficial for you. This blog outlines the settings that control the way your company uses email within Limo Anywhere.
To access your messaging settings, navigate to My Office > Company Settings > Messaging & Template Settings. The Standard Settings tabs is comprised of six different subheadings: General, Email Header Templates, Invoices, Notifications, Document Mapping, and SMS Templates.
General
The system default setting for each of the options is noted below between angle brackets.
Use user’s email address as default from address: <No>
If ‘No’ is selected, the company’s General email address as established in My Office > Company Settings > Contact Information is used as the from address for all emails sent.
If ‘Yes’ is selected the individual System User’s email address as set up in the y Office > Company Settings > System Users profile s used as the from address for all emails sent.
Do not select secondary email addresses on Email/Fax dialog by default: <No>
If ‘No’ is selected, if an account has a secondary email address when an email is sent it will send to both addresses.
If ‘Yes’ is selected, and an account has multiple email addresses and email sent will only go the primary email for the account.
Always include PDF version (attachment): <Yes>
If ‘Yes’ is selected, the system will send a PDF copy of any form (Confirmation, Trip Sheet, Invoice) as an attachment to an email sent.
Selecting ‘No’ will disable automatically attaching the PDF.
In either case the default setting can be changed when the email is sent by clicking the PDF attachment option box.
Email New Confirmations on First Save: <No>
When ‘No’ is selected the system will not send an email confirmation anytime a new reservation is saved for the first time.
Selecting ‘Yes’ will send an email confirmation anytime a new reservation is saved for the first time.
Resend Modified Confirmations on Save: <No>
When ‘No’ is selected the system will not send an email confirmation anytime a new reservation is saved.
Selecting ‘Yes’ will send an email confirmation anytime a new reservation is saved.
Email Payment Receipts When a Payment Is Taken: <No>
When ‘No’ is selected the system will not send a payment receipt anytime a payment is taken.
Selecting ‘Yes’ will send an a payment receipt when a payment has been taken.
Send Copies of All Outgoing Confirmations to Reservation Email (in Company Information): <No>
When ‘No’ is selected, the system will not send a copy of emails to the company’s Reservation email address as established in My Office > Company Settings > Contact Information.
Selecting ‘Yes’ will copy the company’s Reservation email address on all outgoing email confirmations.
Send Copies of All Outgoing Payment Receipts to Email: <No>
When ‘No’ is selected, the system will not send a copy of outgoing payment receipts to the specified email (when ‘No’ is selected, even if an email is specified, the option will be grayed out)
Selecting ‘Yes’ will copy the specified email address on all outgoing email confirmations. Unlike the copies of outgoing confirmations, the recipient for this notification will need to be specified in the “Send To:” field.
Email New Confirmations to Booking Contacts: <No>
Selecting ‘No’ will not send a copy of new confirmations to the Booking contact if present in a reservation.
Selecting ‘Yes’ will copy the Booking contact on a new confirmation if present in the reservation.
Click ‘Update My Email Templates’ to save.
Email Header Templates
Email header templates automatically populate specific text at the top of the email based on certain occurrence criteria. Templates can be created for the following email templates:
- Online Reservations “Accepted” Message
- Online Reservations “Rejected” Message
- New Confirmation Message
- Change Confirmation Message
- Payment Receipt Message
- Rate Lookup Disclaimer
Click ‘Update My Email Templates’ to save.
Invoices
The system default setting for each of the options is noted below between angle brackets.
Email Invoices Upon Submission: <Yes>
If ‘Yes’ is selected, the system will send a copy of the invoice to the Billing Contact email address automatically when the invoice is first saved.
Selecting ‘No’ will disable the automatic send and require the invoice be sent by clicking the Email/Fax button on the invoice screen.
New Invoice Message: This is where you can enter the text for the email header template associated with your default invoice template.
Click ‘Update My Email Templates’ to save.
Notifications
The system default setting for each of the options is noted below between angle brackets.
These settings control where notifications are sent when either accounts are created online or when reservations have been created, modified, or cancelled online, either via ORES or via Farm-In event. **Note: the Notification settings are global and cannot be controlled per each logged in user.
Notification email for new accounts created by customer: Enter the email address that should be notified if a new account is created by a customer in the Online Reservation System.
Notify Primary Contact of New Online Reservations, Modifications, and Cancellations: <No>
If ‘No’ is selected the primary contact will not be notified when a trip is created modified, or cancelled via the Online Reservation System, or by an affiliate Farm-in.
Selecting ‘Yes’ will notify the Primary Contact via SMS text message if a phone number and provider, and or email address are entered for the Primary Contact.
Notify Primary Contact of Quote Requests: <No>
If ‘No’ is selected the primary contact will not be notified when a new quote request is created via the Online Reservation System, or by an affiliate Farm-in.
Selecting ‘Yes’ will notify the Primary Contact via SMS text message if a phone number and provider, and or email address are entered for the Primary Contact.
Primary Contact: Cellular # / Wireless Provider: Enter the mobile phone number and provider of the Primary Contact to enable SMS messaging of the above notifications.
SMS is email converted to text so the provider is required to create the SMS address.
Primary Contact Email: Enter the email address of the Primary Contact to enable emailing of these notifications.
Repeat these steps to set up an Alternate Contact for notifications.
Click ‘Update My Email Templates’ to save.
Document Mapping
Document Mapping allows you to specify which forms you would like to use for a specific type of form. From here you can also choose whether you would prefer to use the default forms or use a form you created in the Custom Forms section of Limo Anywhere.
Use Custom Document Mapping: <No>
Selecting ‘No’ disables Document Mapping and the default forms would be used in each case. Only forms that match the specific document class will be displayed in each respective drop-down (ex. forms that have been designated with the ‘Customer’ form class cannot be applied to templates intended for Drivers or Affiliates).
Selecting ‘Yes’ allows for alternate forms to be selected for each default form.
Standard Forms will be displayed first in the drop-down list followed by any Custom Forms that have been built.
Click ‘Update My Email Templates’ to save.
For more information on Custom Forms, you can refer to the following links:
How-to Utilize Our Free Custom Form Templates