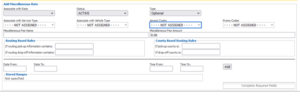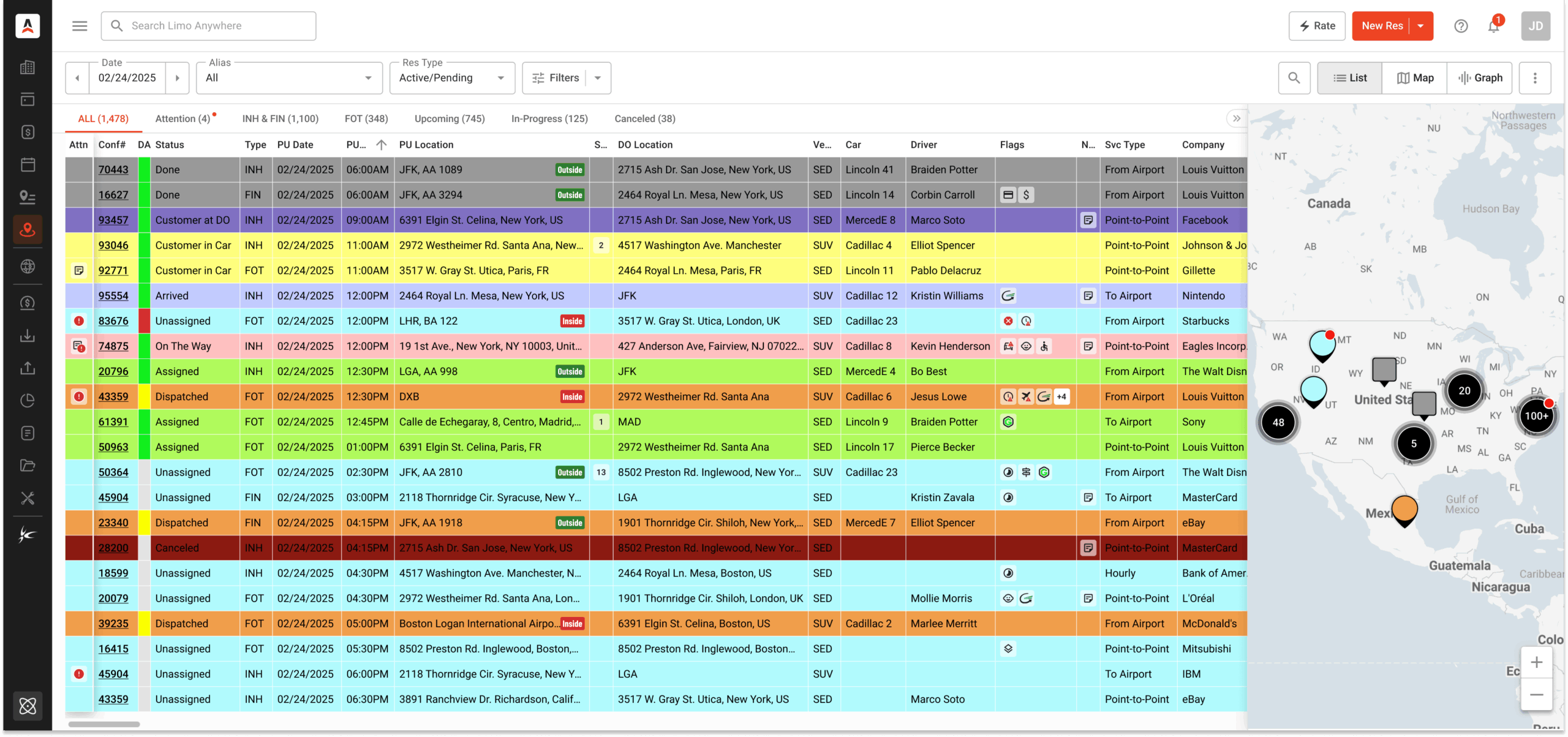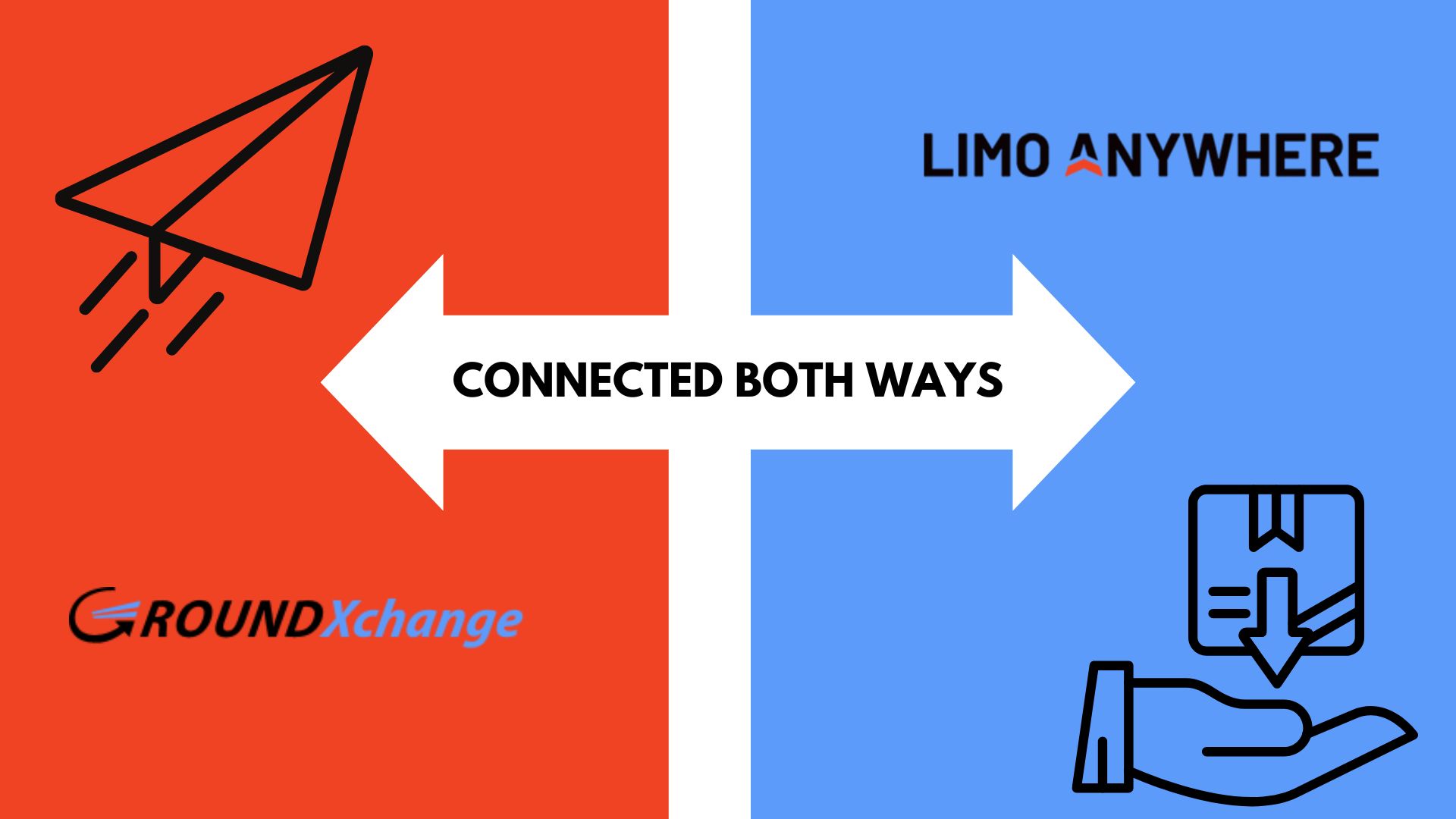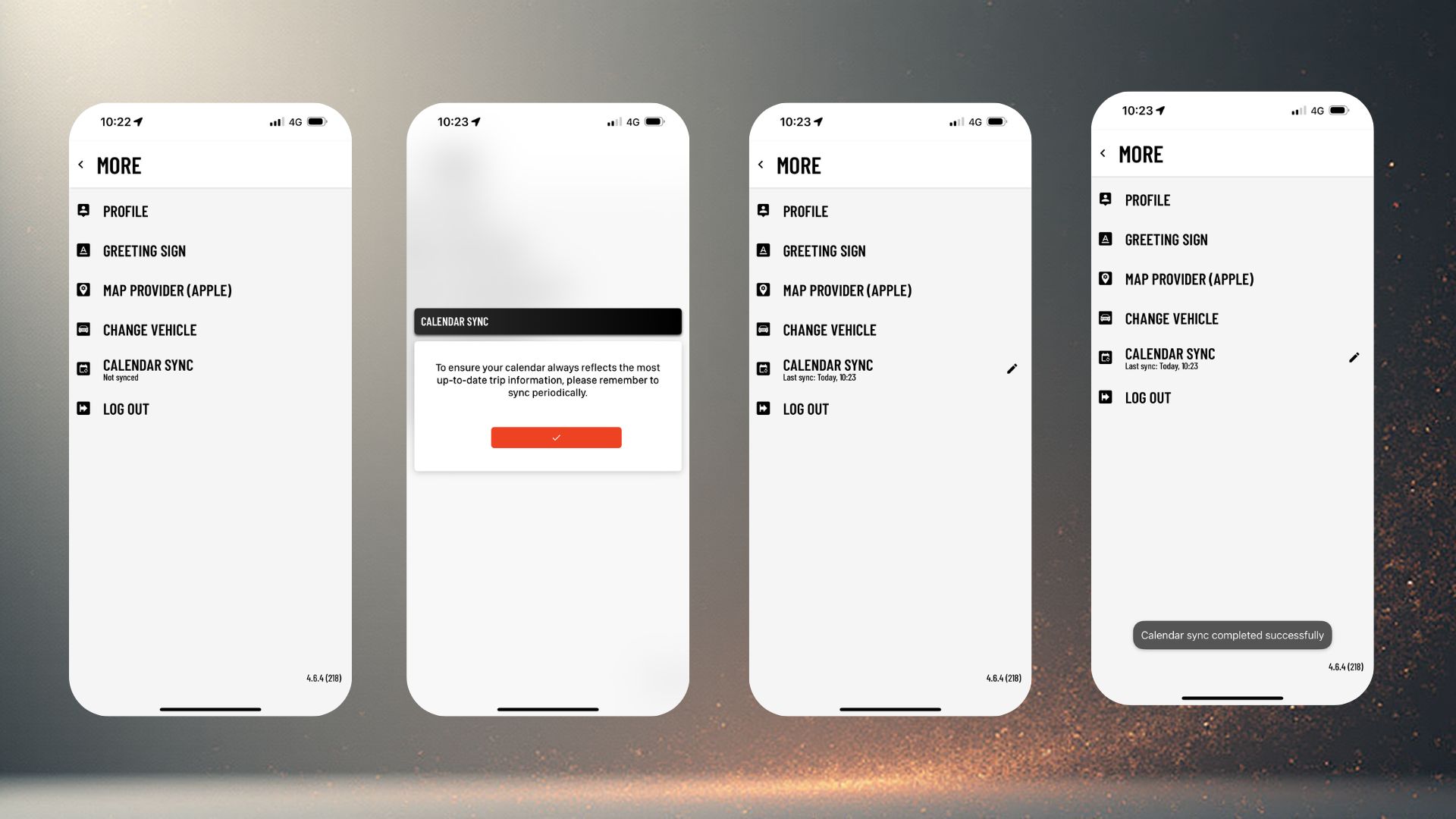Utilizing Miscellaneous Fees in Limo Anywhere
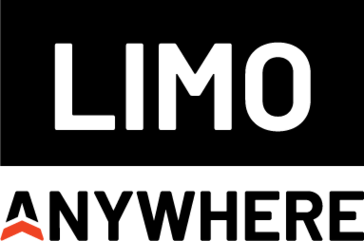
Miscellaneous fees are criteria-based fees that are charged based on whether specific criteria or certain conditions are met. Here are some examples of criteria-based fees that can be set up in Limo Anywhere:
- Fees associated with a particular route or destination such as Tolls, Parking, or Airport Service Fees.
- Fees to charge for additional services such as Extra Luggage Fees, Child Seats, and Meet & Greet.
- Fees to charge for additional products such as an upcharge for champagne.
- Fees to recoup costs associated with cleaning, damage, or a penalty charge for smoking in a non-smoking vehicle.
- Fees associated with certain times of day, such as a peak fee that is charged for trips for high-demand hours.
- Fees associated with certain dates, whether that be a major event or a holiday. For example, you might want to charge an additional fee during the Super Bowl or on New Year’s Eve.
Setting up criteria-based fees in Limo Anywhere can help companies more accurately reflect the costs associated with different types of bookings and can help increase revenue by charging fees for specific conditions or situations. It also reduces the need for manual calculations and billing, as the fees are automatically applied based on the criteria set up by the company.
Setting Up Percentage-Based Miscellaneous Fees:
- Navigate to My Office > Rate Management > System Rate Manager
- In the System Rate Manager, click the Percentage Rate tab to add a new percentage rate line item to the system.
- Select the appropriate Rate Group from the drop-down.
- An explanation for each rate group will populate in the Rate Group Description field. You can also read more about rate groups in the following Knowledge Center article: Understanding Rate Groups
- Enter the Rate Name (ex. Holiday Fee, Peak Time Fee)
- Leave the Default Amt field blank.
- Leaving this blank will allow you to set the criteria for this rate in the Miscellaneous Fees section of your system.
- Click Save.
- Once the rate has been created in your system, navigation to the Miscellaneous fees menu.
- In the Add Miscellaneous Rate field:
- Select the rate you created in the previous steps in the Associate with Rate drop-down menu.
- In the Type field select whether the fee is Mandatory or Optional
- If Mandatory, when booking a trip in the Administration System that meets the criteria, an alert box will appear and allow you to add the fee to the group of charges for that trip. For the Online Reservation System, the fee will automatically be added to the pricing when a customer books their own trip.
- If set to Optional, the customer will have the choice to add the fee (an upsell item) to their trip.
- (Optional) if you want to apply the fee to a certain Service Type, select the appropriate Service Type(s) from the Associate with Service Type drop-down.
- (Optional) if you want to apply the fee to a certain Vehicle, select the appropriate Vehicle from the Associate with Vehicle Type drop-down.
- (Optional) if you want to apply the fee to a specific airport, select the appropriate Airport Code from the drop-down menu.
- Enter a Miscellaneous Fee Name (in many cases, the Miscellaneous Fee will have the same name as the item you created in the System Rate Manager)
- Enter the Miscellaneous Fee Amount
- Percentages will be available to 3 decimal points
- (Optional) If routing-based criteria applies, enter that information in the appropriate fields.
- (Optional) if your fee criteria is based on the pick-up or drop-off county, enter that information in the appropriate fields.
- (Optional) Enter the Date and Time Criteria
- For example, if you want to create a 30% fee to all bookings on Christmas, you will enter 12/25/2023 in the Date From and Date To fields and enter 00:01 and 23:59 in the Time From and Time To Fields.
- If you are looking to create a peak rate fee, just enter the times that apply (ex. 22:30-23:59 and 00:00-04:00 if you have a peak fee that applies from 10:30pm until 4:00am the following day). Click ‘Add’ after each duration of time you wish to enter into the system.
- Click Save
Setting up a Fixed Rate Fee:
- Navigate to My Office > Rate Management > System Rate Manager
- In the System Rate Manager, click the Fixed Rate tab to add a new fixed rate line item to the system.
- Select the appropriate Rate Group from the drop-down.
- Enter the Rate Name (ex. Airport Fee, Meet & Greet, Champagne, etc.)
- Leave the Default Amt field blank.
- Leaving this blank will allow you to set the criteria for this rate in the Miscellaneous Fees section of your system.
- Click Save.
- Once the rate has been created in your system, navigation to the Miscellaneous fees menu.
- In the Add Miscellaneous Rate field:
- Select the rate you created in the previous steps in the Associate with Rate drop-down menu.
- In the Type field select whether the fee is Mandatory or Optional
- If Mandatory, when booking a trip in the Administration System that meets the criteria, an alert box will appear and allow you to add the fee to the group of charges for that trip. For the Online Reservation System, the fee will automatically be added to the pricing when a customer books their own trip.
- If set to Optional, the customer will have the choice to add the fee (an upsell item) to their trip.
- (Optional) if you want to apply the fee to a certain Service Type, select the appropriate Service Type(s) from the Associate with Service Type drop-down.
- (Optional) if you want to apply the fee to a certain Vehicle, select the appropriate Vehicle from the Associate with Vehicle Type drop-down.
- (Optional) if you want to apply the fee to a specific airport, select the appropriate Airport Code from the drop-down menu.
- Ex. If you want to apply a $6 Airport Fee whenever you pick up at Dallas/Fort Worth International Airport, select DFW from the list.
- Enter a Miscellaneous Fee Name (in many cases, the Miscellaneous Fee will have the same name as the item you created in the System Rate Manager)
- Enter the Miscellaneous Fee Amount
- Fixed Rates are available to 2 decimal points.
- (Optional) If routing-based criteria applies, enter that information in the appropriate fields.
- (Optional) if your fee criteria is based on the pick-up or drop-off county, enter that information in the appropriate fields.
- (Optional) Enter the Date and Time Criteria
- Click Save