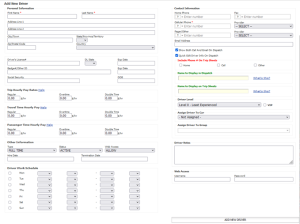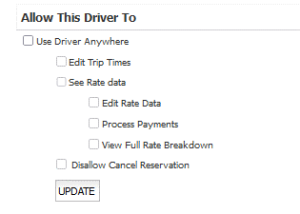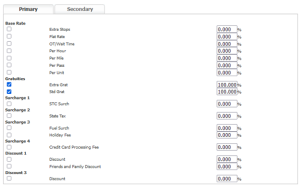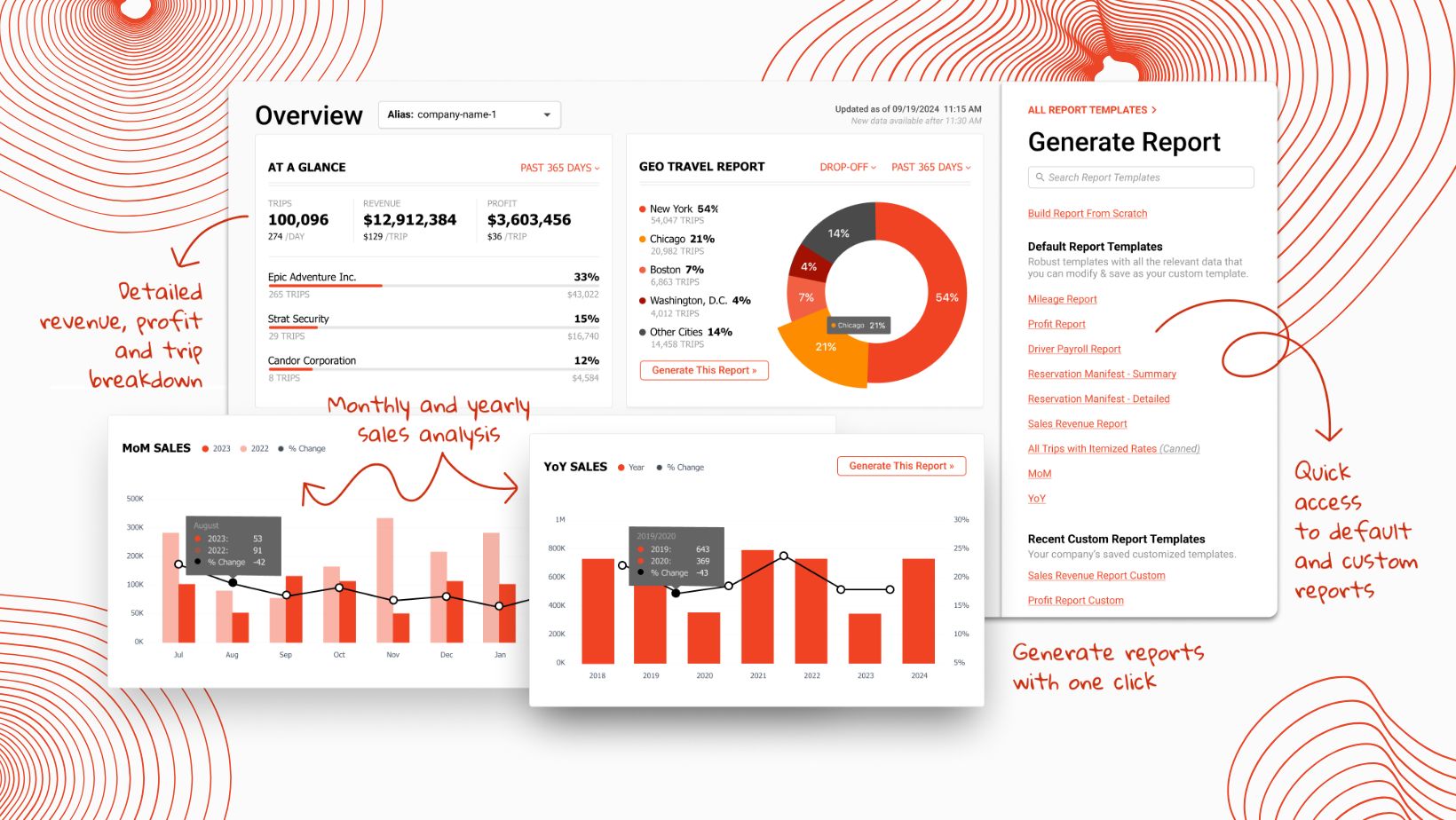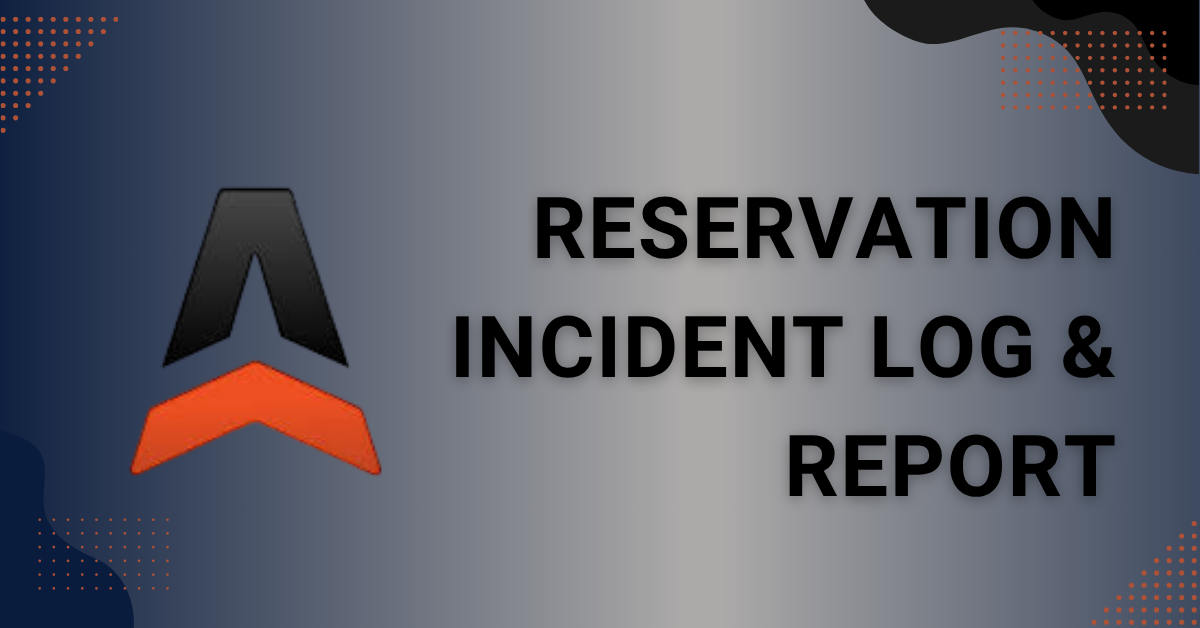Managing Driver Setup in Limo Anywhere
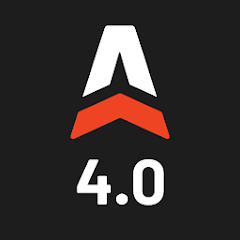
In our latest blog post, we'll walk you through the process of setting up drivers in Limo Anywhere, highlighting the practical benefits it brings to your business. Managing driver information is not just about data entry; it's a pivotal step in optimizing your dispatching experience and making the most of your Limo Anywhere system.
Adding a Driver
- Navigate to My Office > Company Resources > Drivers
- Enter the Driver’s First and Last Name in the ‘Add New Driver Form’.
- Enter the Driver’s number in the ‘Cellular Phone’ Field.
The Driver’s Full Name and Phone Number are the only required pieces of information, the remainder of the driver’s profile is optional or based on your organization’s preference.
-
- Complete the following Optional items as applicable:
- Enter the ‘Primary Address’, ‘Apt/Ste’, ‘City’, ‘State/Prov’, and ‘Zip/Postal Code .
- Enter the ‘Driver’s License #’, ‘DL State’, ‘Exp Date’, ‘Badge #/Other ID’, ‘Exp Date’, ‘Social Security’, and ‘DOB’.
- Enter the ‘Trip Hourly Pay Rates’, ‘Travel Time Hourly Pay’, and ‘Passenger Time Hourly Pay’ (for more information on driver payroll, visit the following article: How-to Utilize Driver Payroll
- Enter the ‘Type’, leave ‘Status’ set to ACTIVE, set the ‘Web Access’, enter the ‘Hire Date’, and skip the ‘Termination Date’
- Complete the following Optional items as applicable:
NOTE: if you want your driver to utilize DriverAnywhere, you will need to provide them with Web Access credentials. More information about DriverAnywhere access can be found in the Edit Driver Information section of this post.
-
- Set the ‘Driver Work Schedule‘.
- Enter ‘Home Phone‘, ‘Fax‘, ‘Provider‘, ‘Pager/Other‘ and ‘Provider‘, and ‘Email Address‘.
- Check off the boxes labeled ‘Home‘, ‘Cell‘, and ‘Other‘ if you would like to include phone # on trip sheets.
- Fill out ‘Name to Display in Dispatch‘, ‘Name to Display on Trip Sheets‘, ‘Driver Level‘, ‘Assign Driver to Car‘, ‘Assign Driver to Group‘, ‘Driver Notes‘ and ‘Username/Password‘
-
-
- If you wish to use the Driver’s First Name and Last Name on the Dispatch Grid or Trip Sheets, can you leave this section blank, otherwise you can choose how you would prefer to have this information displayed (ex. if you use Numbers to identify your drivers, you might identify Matt Smith as 001 on your Dispatch Grid).
- Click the ‘ADD NEW DRIVER’ button at the bottom of the screen to save the driver’s information in the system.
-
Edit Driver Information
When setting up a driver for the first time, you are going to want to edit their information to access some of the additional settings available, such as DriverAnywhere Settings.
To Edit a Driver:
- Select the Driver from the ‘Drivers’ module.
- Click the ‘EDIT DRIVER’ button.
- The driver’s information will open in the ‘Edit Driver’ tab where the blank driver form had previously been in the previous section along with the additional tabs for DriverAnywhere Settings, Payroll Setup, and Driver Portrait.
DriverAnywhere Settings
If you want you Driver to have access to DriverAnywhere, you will need to adjust their settings appropriately under the DriverAnywhere Settings tab (make sure the ‘Use Driver Anywhere’ checkbox is ticked). Note: Drivers do not have access to DriverAnywhere by default and DriverAnywhere settings are controlled per driver.
Payroll Setup
Limo Anywhere offers you the option to pay your drivers a percentage of the revenue taken from the customers charges plus an hourly charge and/or a fixed rate per trip.
NOTE: Creating just one payment schedule per vehicle type for each driver is important because it enables the system to input this information into the driver payroll fields on the settlement screen. If multiple schedules are generated for a single vehicle type for a particular driver, it leads to system ambiguity, making it challenging to determine which stored schedule should be utilized.
If you are paying your driver a percentage of the fees / charges, enter the amounts here. Check the box next to the applicable rate and enter the percentage that the driver is to be paid from each element of the total fee you bill to your customer (ex. 100% of the gratuities paid out).
Driver Portrait
The Driver Portrait feature will allow you to include your driver's portrait on any scheduled email or custom forms sent to your client.
If you ever find yourself with questions, require assistance, or face any challenges, our committed Support team is standing by to lend a helping hand. You can get in touch with our Support team directly by dialing 1-888-888-0302 extension 2 or by sending an email to support@limoanywhere.com.
Do you have any product suggestions or valuable feedback about our system? We welcome your input and would love to hear from users like yourself. Feel free to drop an email to our Product Team at productteam@limoanywhere.com – your insights matter to us!