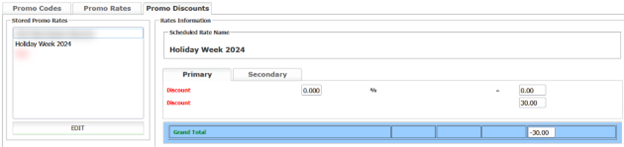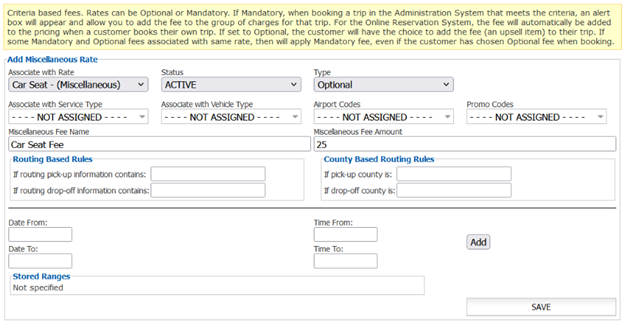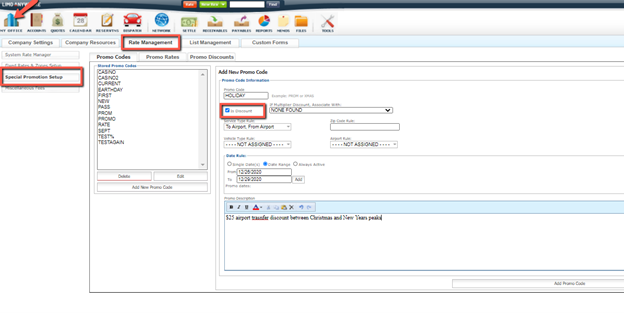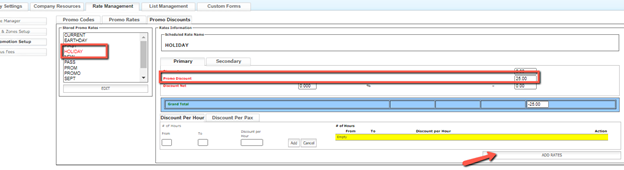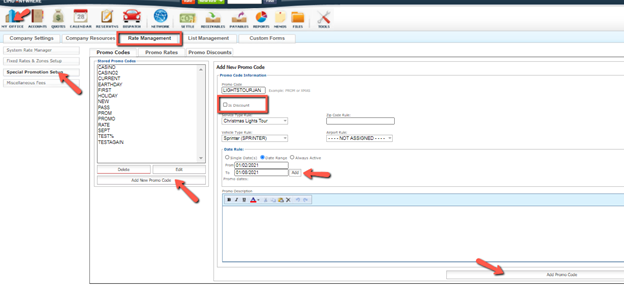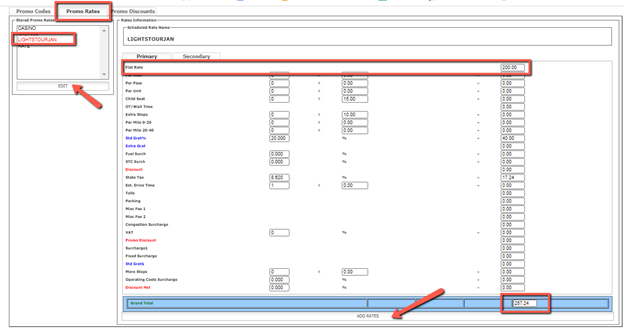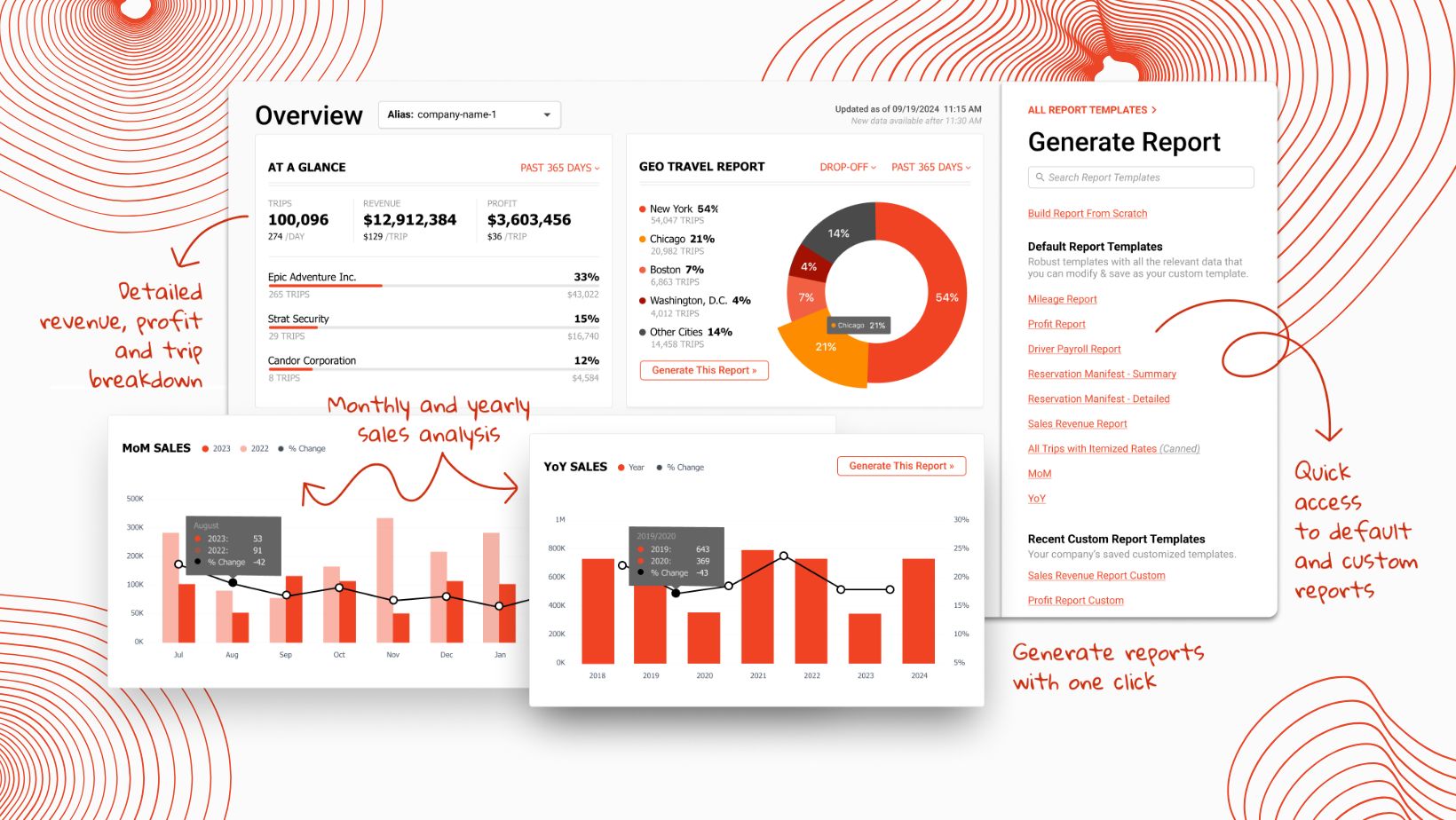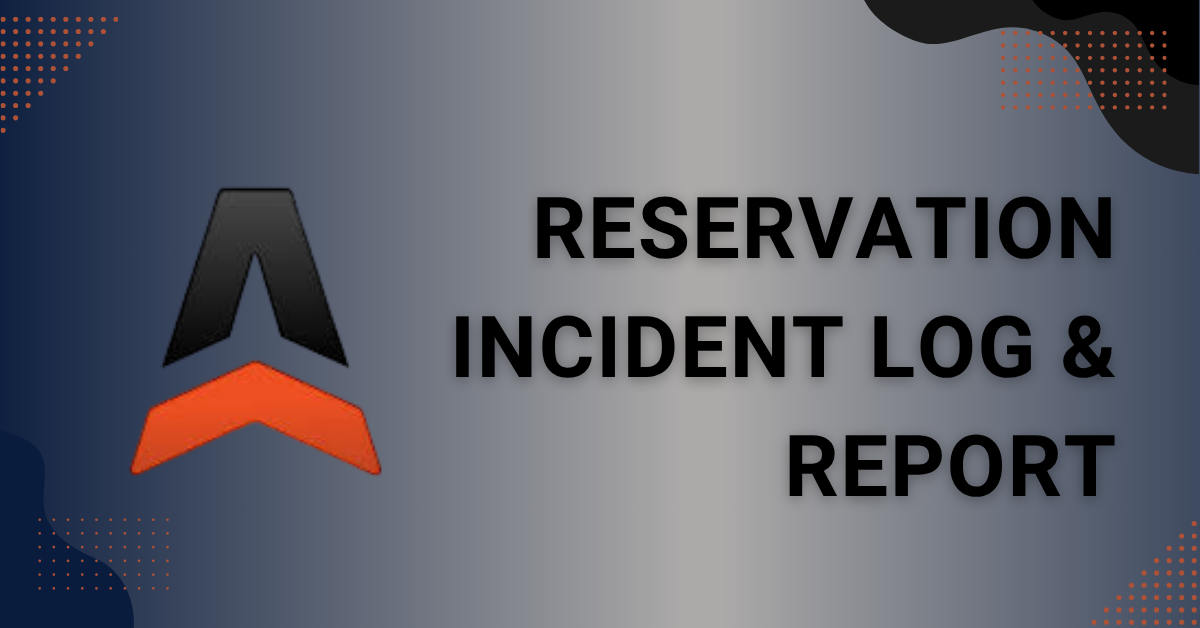Planning for Holiday Pricing

With the holiday season approaching, now is the perfect time to start planning for peak travel days. In this blog, we’ll explore two important tools to help you manage your pricing during the busy months and create appealing promotions that catch your customers’ attention.
Peak Pricing
When the holiday season or other peak times arrive, it's common for businesses to implement 'premium' pricing to account for the added expenses of operating during these periods.
- Click the “My Office” button in the Navigation Bar
- Select the “Rate Management” tab and click the System Rate Manager button in the left-hand menu.
- Click the “Add New Rate” button.
- To add a flat fee, make sure you choose the Fixed Rate tab.
- Select “Miscellaneous” from the Rate Group drop-down menu.
- Enter a name in the Rate Name field (ex. Holiday Fee, Peak Fee, etc.)
- Leave the Default Amt field blank, you’ll establish the pricing and rules in the Miscellaneous Fees section.
- Click “Save” when you’re finished.
- Next, select the Miscellaneous Fees button in the left-hand menu.
- Click “Add New Fee”
- Select the rate you just created in the “Associate with Rate” dropdown.
- Set the “Type” to Mandatory.
- (Optional) if you want this fee to be associated with a particular Service Type, Vehicle Type, or Airport Code, you can select the appropriate options from the respective dropdowns.
- Enter a name into the Miscellaneous Fee Name field.
- Enter the fee amount into the Miscellaneous Fee Amount field.
- Select the dates or times when you want the fee to apply.
- Click the “Save” button when you’re finished.
If you would prefer a percentage increase on these dates, the process is the same, but in the System Rate Manger you’ll choose the “Percentage Rate” tab and you’ll choose which Surcharge you want to associate your holiday fee with in the “Rate Group” dropdown.
Holiday Promo Codes
In addition to peak pricing, you may want to encourage bookings throughout the holiday season, this is where promo codes and rates come into play.
Scenario 1: $30 Discount on Airport Transfers during Christmas and New Year's Week
- Click the “My Office” button in the Navigation Bar
- Select the “Rate Management” tab and click the Special Promotions Set Up button in the left-hand menu.
- Click the “Add Promo Code” button.
- Enter a name in the Promo Code Field
- Make sure the “Is Discount” option is checked.
- Choose the service types you want the discount to apply to, such as "To Airport" and "From Airport".
- Set the date range for your promotion and include a description.
- Click "Add Promo Code."
9. To finalize the discount, go to the Promo Discounts tab, select the Promo Rate you just created, and enter the discount amount, either as a flat rate or percentage.
10. Click the “ADD RATES” button to save the information.
Scenario 2: Special Promotional Rate for Holiday Lights Tour
- Add a new Promo Code following the steps above but leave the "Is Discount" box unchecked.
- Specify parameters for service type, vehicle type, zip codes, airports, and dates.
- Navigate to the “Promo Rates” tab.
4. Enter pricing information in the rate breakdown to achieve the desired total rate.