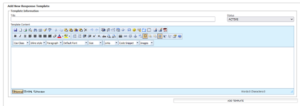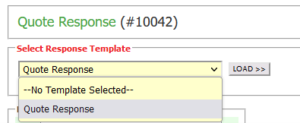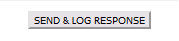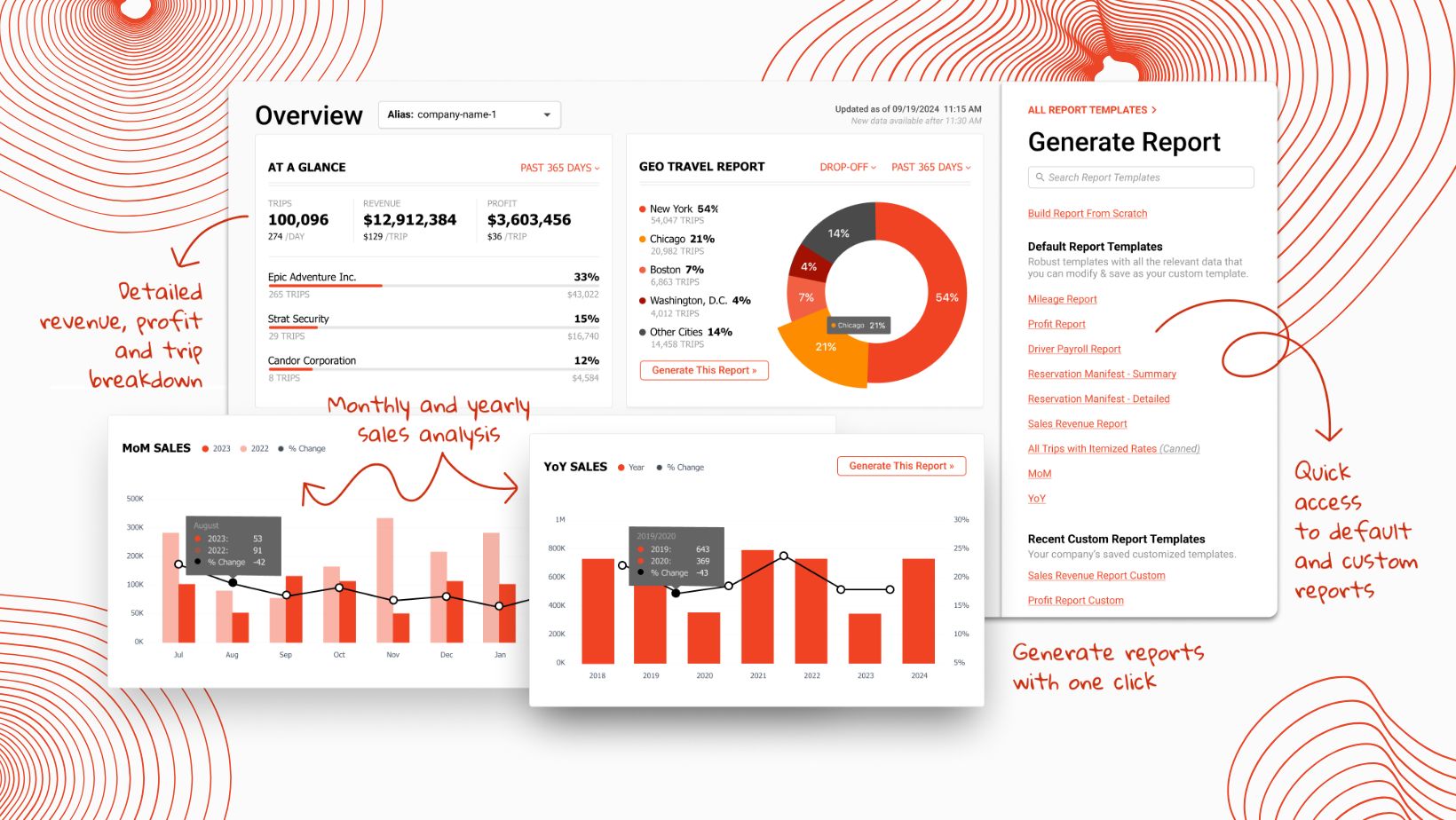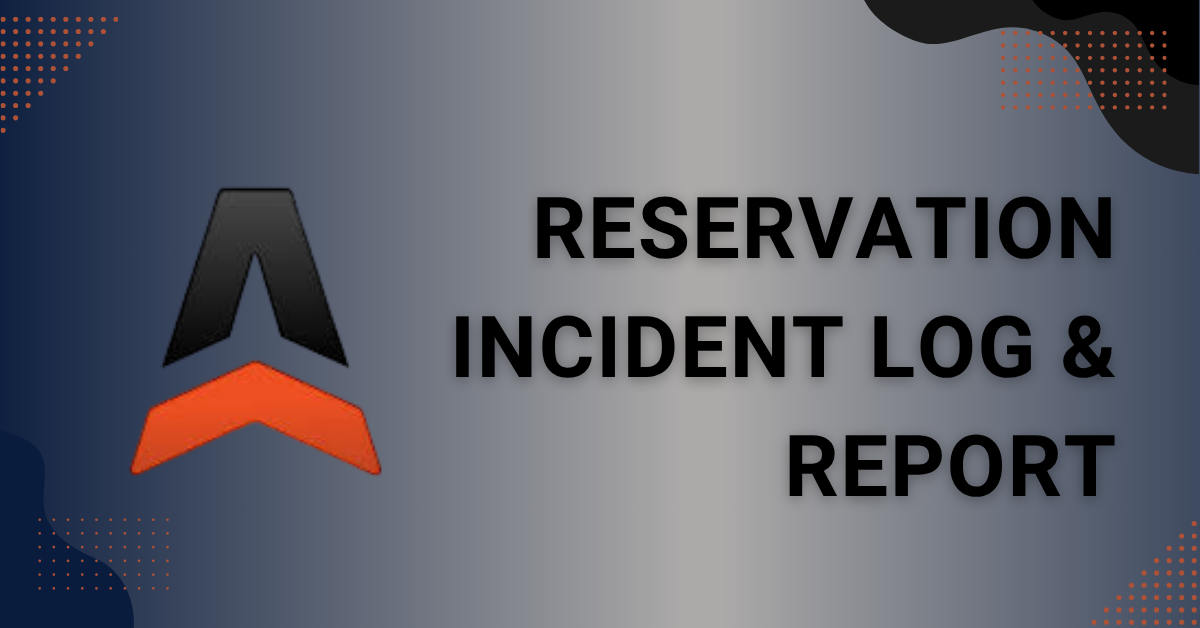Setting Up Your Quote Response Templates

In a previous blog post we covered how to make the system’s Standard Email settings work for you, but you may notice that the Standard Settings only covered the workflow after a trip becomes a live reservation (including cancellations and payment receipts) and did not include how to respond to quote requests that have been submitted by your clients. In this post we’ll cover how to setup your Quote Response Template and provide a basic template that you can utilize.
Adding a New Quote Response Templates
- Navigate to Quotes > Response Templates to access the template module.
- Enter a name for your Template.
- Using the editor, enter the content of your template.
- The following dynamic tags are available in the system:
- #COMPANY#
- Your company name as specified in the Current Settings
- #PHONE#
- Your main phone number
- #EMAIL#
- Your email address
- #WEB_ADDRESS#
- Your company’s website
- #CUST_NAME#
- The name of the customer requesting the quote
- #OCCASION#
- Occasion selected by the requesting customer
- #PU_DATE#
- Requested pick-up date
- #PU_TIME#
- Requested pick-up time
- #VEHICLE_TYPE#
- Requested vehicle type
- #PRICE_QUOTE#
- Itemized rate quote
- #QUOTE_SUMMARY#
- Will display a summary of the quote requested (including date, time, vehicle type, routing, etc.)
- #RATE_DISCLAIMER#
- The Rate Disclaimer that you setup in your Email Header Templates (Messaging & Template Settings > Standard Settings > Email Header Templates).
- #CONVERT_LINK#
- Link to convert stored quote into a new reservation.
- #CONVERT_URL#
- URL to convert stored quote into a new reservation.
- Click “Add Template” to save the template to your system.
- #COMPANY#
EXAMPLE TEMPLATE:
Dear #CUST_NAME#,
Thank you for considering #COMPANY#. We will be happy to provide you with private, safe, and reliable transportation.
Below please find your price quote. Should you have any questions, please contact us at #PHONE#.
#PRICE_QUOTE#
Quote Summary:
-------------------------------------------------------------------
#QUOTE_SUMMARY#
-------------------------------------------------------------------
Please contact us at #PHONE# or visit our website at #WEB_ADDRESS# to book your transportation.
We look forward to doing business with you!
#COMPANY#
-----------------------------------------------------------
#RATE_DISCLAIMER#
Responding to Quote Requests
- Navigate to Quotes > Manage Quotes to see all current Quote Requests.
- Click “ACTION” on the quote you would like to respond, then select “Open Quote Request.”
- Once the appropriate adjustments have been made to the quote, click “Email Quote.”
- Choose the desired Response Template from the dropdown, then click “LOAD>>”
- Click “SEND & LOG RESPONSE” to send the quote response to the customer.